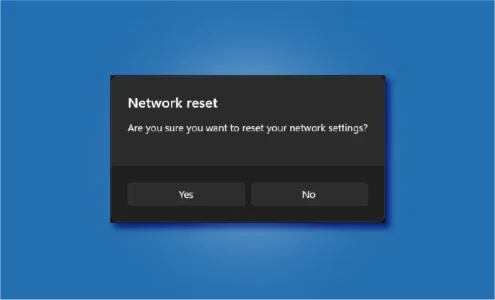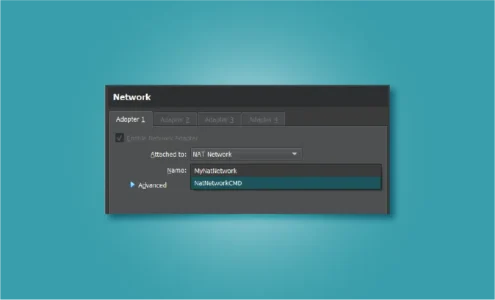How to Fix WiFi not showing up on Windows 10/11?
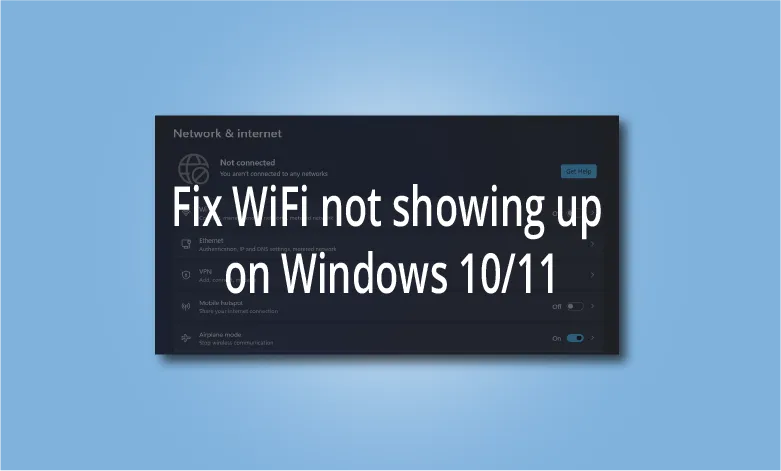
Nothing’s more frustrating than a WiFi icon or the WiFi network not showing up on a Windows laptop. Fortunately, it is a common issue and can happen due to a variety of reasons. In this article, I will show you how you can fix the WiFi not showing up on Windows 10 as well as Windows 11.
I will start with the easiest fixes, and then move to more complicated ones. So, work your way down these troubleshooting steps till you find a solution that works for you.
Fix WiFi not showing up on Windows
1. Restart the modem and WiFi router
If the WiFi icon is showing up on your Windows computer, but you’re unable to connect to the network. The issue might not be on your computer rather it might be on your modem or the router.
Restarting the modem or router is a simple troubleshooting step that can solve several network-related issues. Have it a go and see if this resolves your WiFi issues.
2. Enable the WiFi service
The most common reason for WiFi not showing up on Windows is because WiFi service might not be enabled on your system. There are two ways in which you can enable it.
1. Enable WiFi using the Hardware keys / WiFi switch
You can find a WiFi switch or appropriate function key (for example Fn + F5) to enable or disable WiFi. This is common for many HP, Dell and Lenovo laptops. Find the key combination or switch location for your particular laptop model and enable the WiFi.
2. Enable WiFi through the Control Panel
Follow these steps to enable the WiFi adapter through the control panel.
1. Open the “Control Panel” in Windows. (Just click on start and search for control panel.)
2. Open the “Network and Sharing Center”.
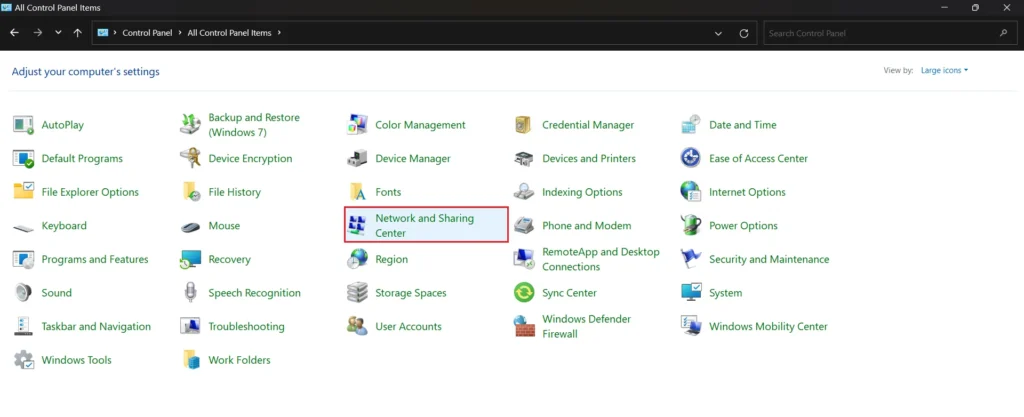
3. Click on “change adapter settings” located on the side menu.
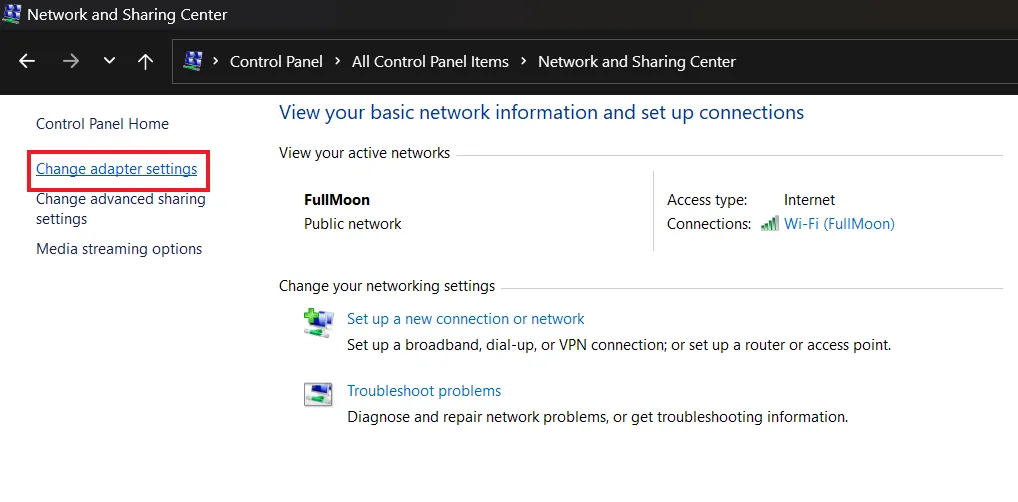
4. Now, you’ll see all the network adapters. Look for the one that says WiFi, right-click and enable it.
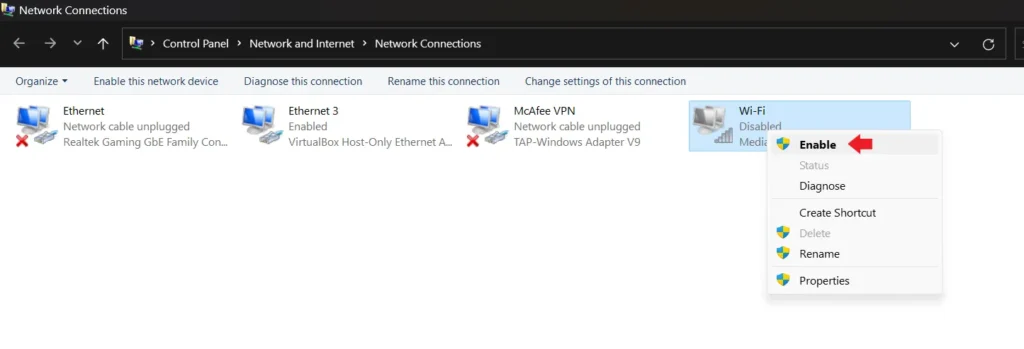
Before enabling the adapter:
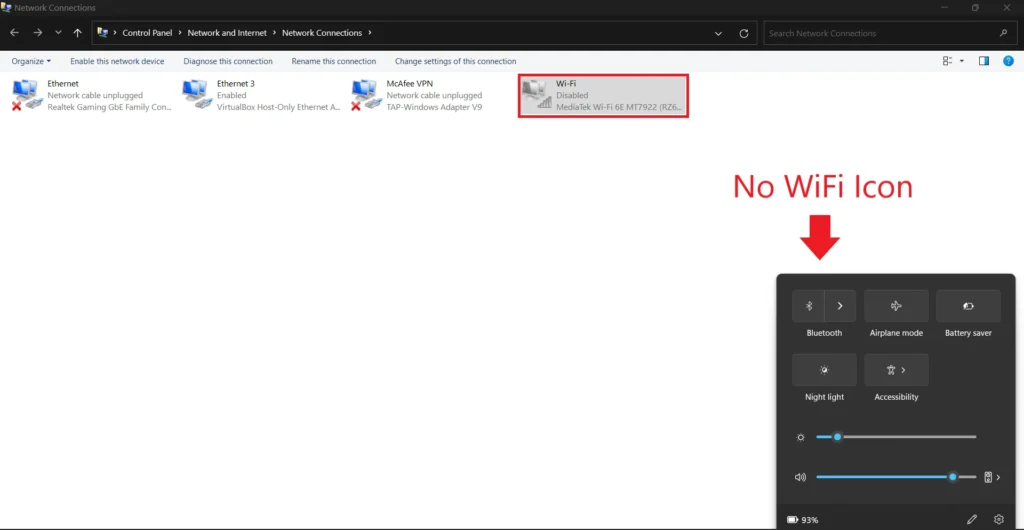
After enabling the adapter:

If needed, restart the Windows and then try to connect to WiFi.
Note: If the WiFi adapter is already enabled, then disable the adapter and re-enable it. Now, check if the WiFi is showing up on Windows or not.
3. Toggle Airplane Mode
A great way to troubleshoot network-related problems in Windows is to toggle airplane mode. When you enable airplane mode, Windows disables all the wireless services including WiFi and Bluetooth.
Therefore, toggling airplane mode is a simple way to refresh the wireless network connections on your PC.
Follow these steps to toggle Airplane mode on Windows:
1. Press the “Win + A” key combination to open the Quick settings panel in Windows.
2. Click on the “Airplane” icon to enable the Airplane Mode.
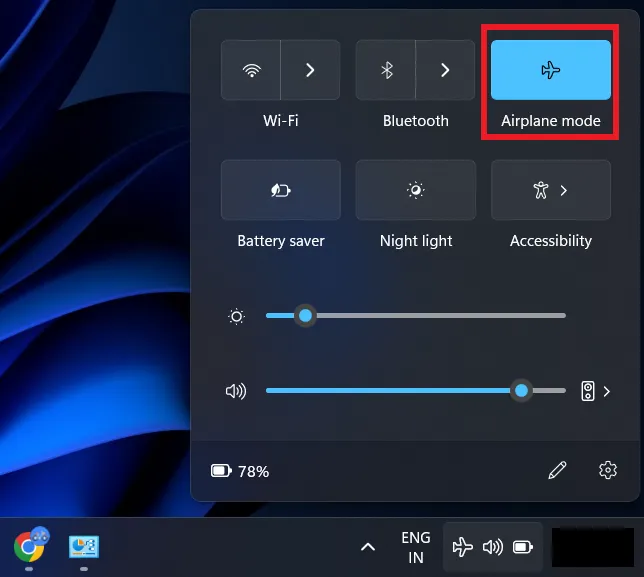
If you can’t find the airplane mode in quick settings, then navigate to Settings > Network and Intenet. There you will see the switch to toggle airplane mode on Windows.
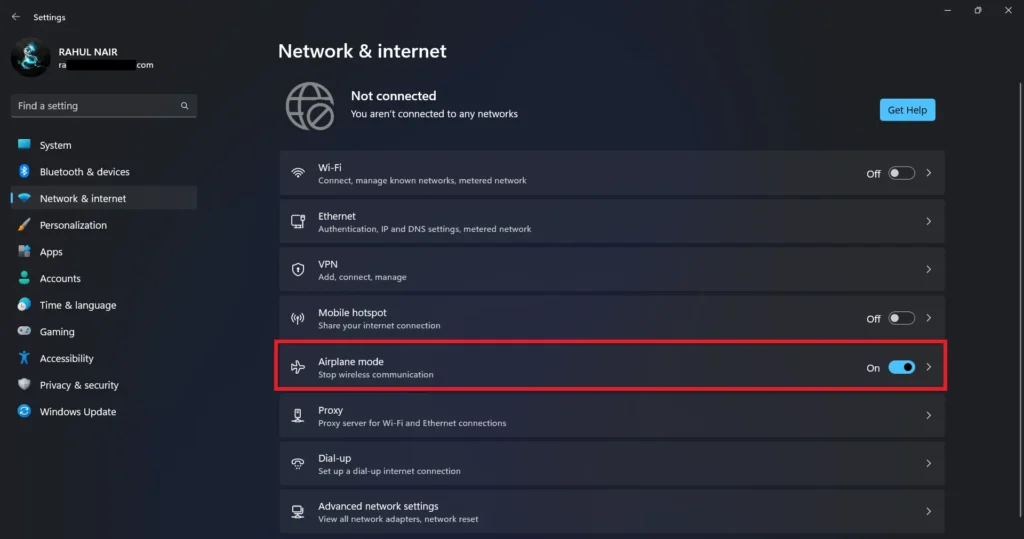
3. Wait for a few seconds and then disable the airplane mode.
Check if your Windows system can detect the WiFi now.
4. Run Network Troubleshooter
Windows ships with a troubleshooter that can find and fix some common issues. There is also a network troubleshooter to fix network-related issues.
If you have Windows 11, then follow these steps to start the network troubleshooter:
1. Press the “Win + I” key combination or click on start and search for settings to open the “Settings” app.
2. Navigate to System > Troubleshoot and click on “Other troubleshooters”.
3. Click on the “Run” button next to “Network and Internet”.
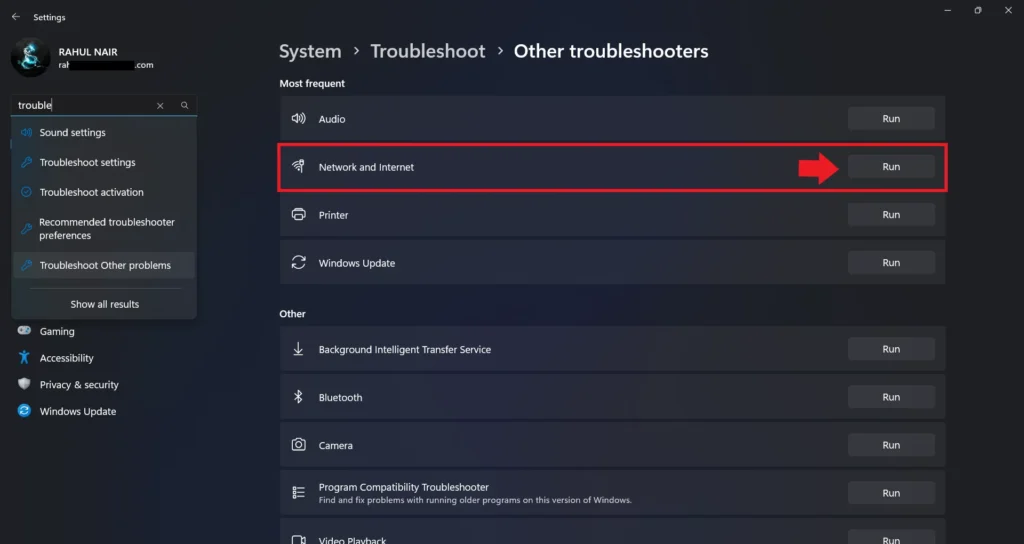
Windows 10 user? follow these steps:
1. Press the “Win + I” key combination or click on start and search for settings to open the “Settings” app.
2. Navigate to Update & Security > Troubleshoot and click on “Additional troubleshooters”.
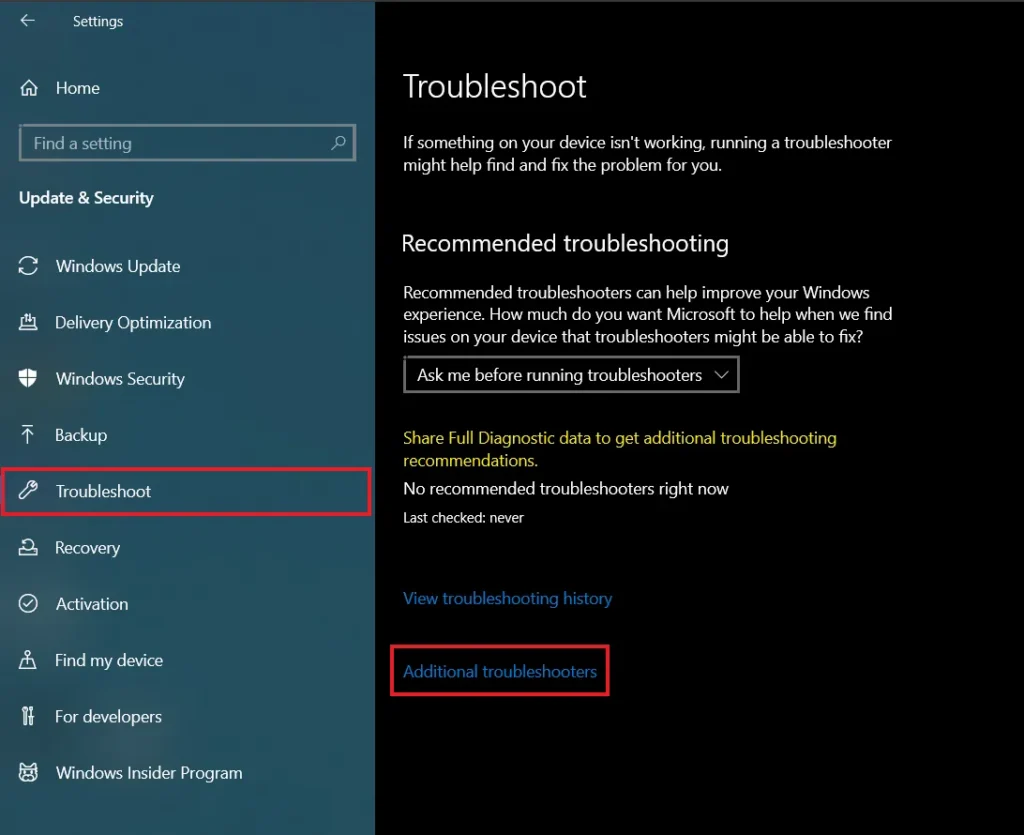
3. Click on “Internet connections” and then click on “Run the Troubleshooter”.
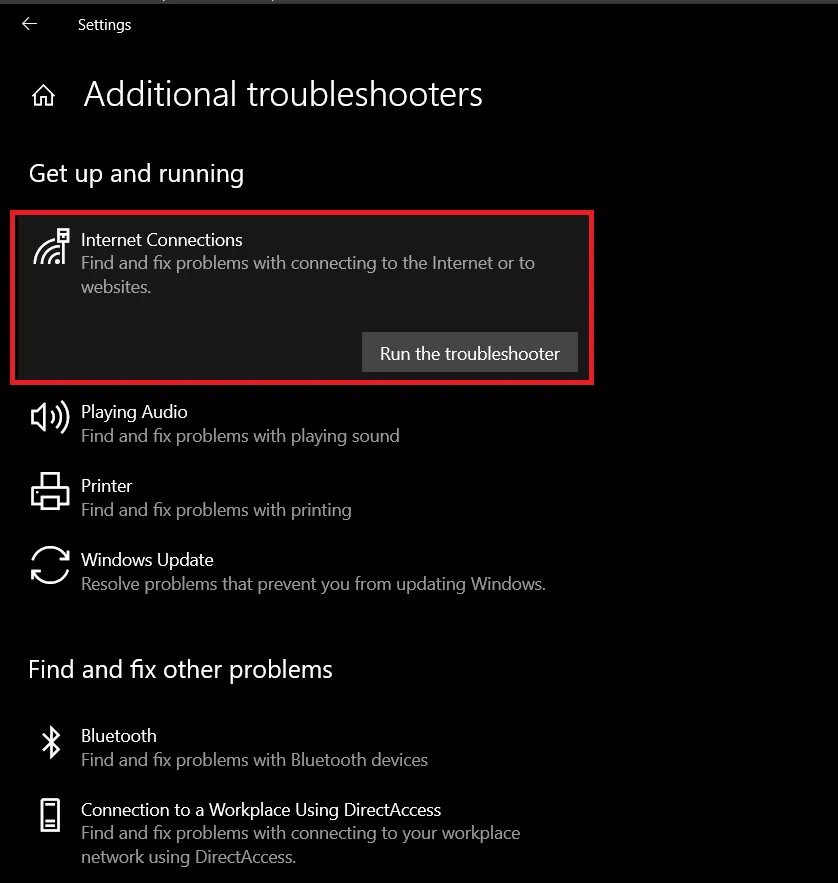
This will start the troubleshooter and it will try to find the network-related issues. If it discovers any issue, then it will show you the recommended fix. Follow the on-screen instructions to remedy the issue.
5. Configure the WLAN AutoConfig service
WLAN Autoconfig is a service that provides the logic required for configuring, connecting, disconnecting and discovering a WiFi network. It also allows the Windows system to discover and connect to a preferred nearby Wi-Fi network.
If this service experiences issues, then you may face difficulties in discovering and connecting to WiFi networks.
To configure the WLAN AutoConfig Service, follow these steps:
1. Open the search menu and type “services”, then click on the “services” to open the “Services” app.
Alternatively, you can press the “Win + R” key combination to open the run dialog. Now, type “services.msc” and click OK.
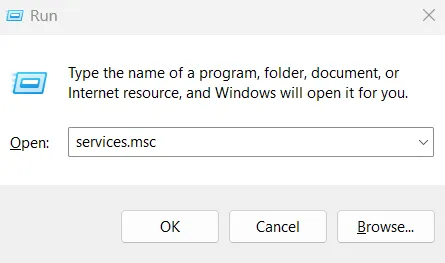
2. In the Services window, scroll down and locate the WLAN AutoConfig service. Right-click on it to open its properties.
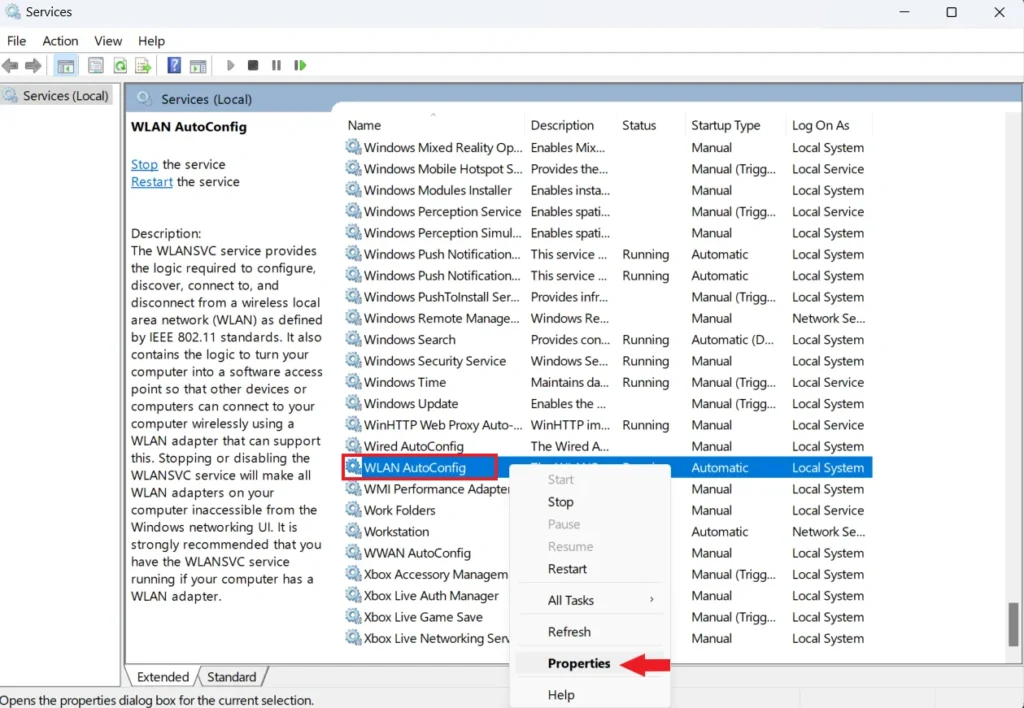
3. In the properties dialog, set the “Startup type” to “Automatic”.

4. Click “Apply” followed by “OK” to save the changes.
You need to restart the PC. After that, check if the issue is resolved.
6. Update or Re-install WiFi network driver
Another common reason for WiFi-related issues is a faulty wireless driver. You can update or reinstall the network driver to fix the WiFi issues.
Let’s start with steps to update the WiFi driver on Windows:
1. Search for “Device Manager” and open it. Alternatively, you can open the run dialog (Win + R) and type “devmgmt.msc” and click on OK.
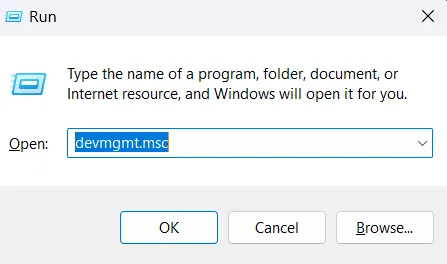
2. Expand the Network adapters section.
3. Right-click on your network adapter and select “Update driver”.
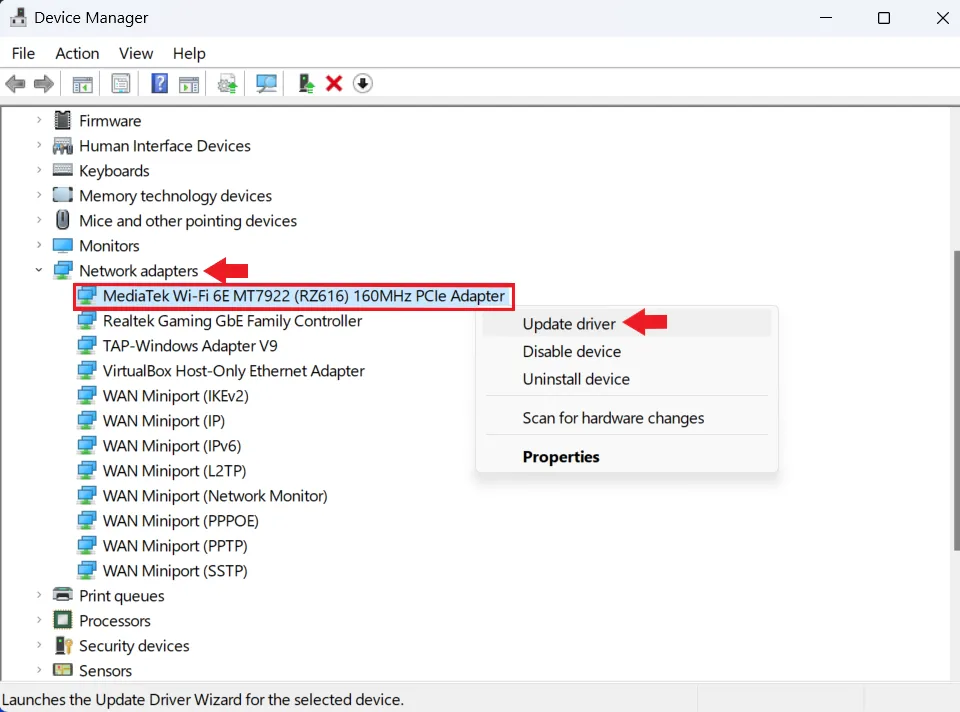
4. Select “Search automatically for drivers”. Windows will scan for new drivers and install them if available.
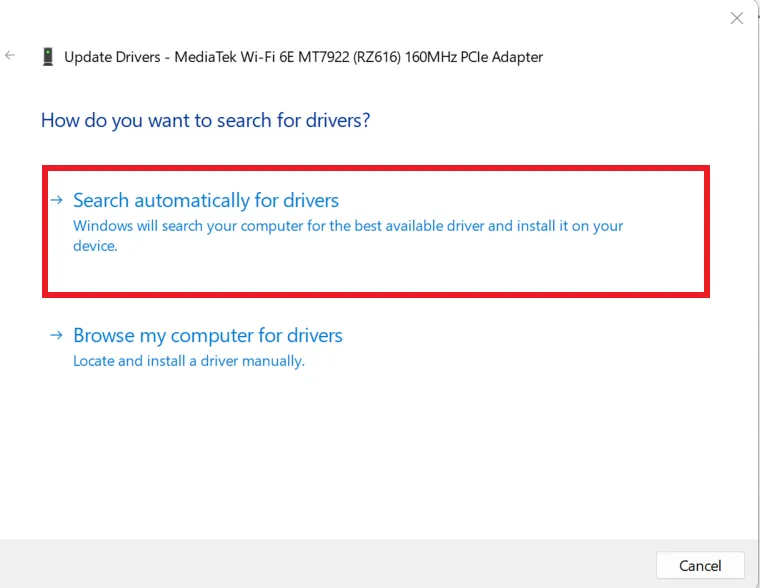
Note: If you have downloaded the updated drivers from the chipset manufacturer’s website, then choose the second option to “Browse my computer for Drivers” and select the appropriate drivers.
5. Restart the system and see if the issue is resolved.
If updating doesn’t resolve the issue, then you can try reinstalling the driver.
Follow these steps to reinstall the WiFi driver on Windows:
1. Open Device Manager and expand the Network Adapters section.
2. Right-click on the network adapter and click on uninstall device.
3. Restart your Windows system.
Windows will reinstall the missing driver during boot automatically. If it doesn’t for any reason, then download the drivers from the chipset manufacturer’s website and install the drivers manually.
Now, see if the WiFi not showing up on Windows issue is resolved.
7. Check WiFi Network Frequency
The most common WiFi Network frequencies are the 2.4 GHz and 5 GHz bands. The latest is the 6 GHz band also known as WiFi 6.
If your network uses the latest WiFi standard and the chipset of your Windows system doesn’t support it, then Windows won’t detect the WiFi network.
Open the command prompt and type the following command on Windows:
netsh wlan show drivers
When you hit enter, it will provide you with all the details including the number of supported bands.
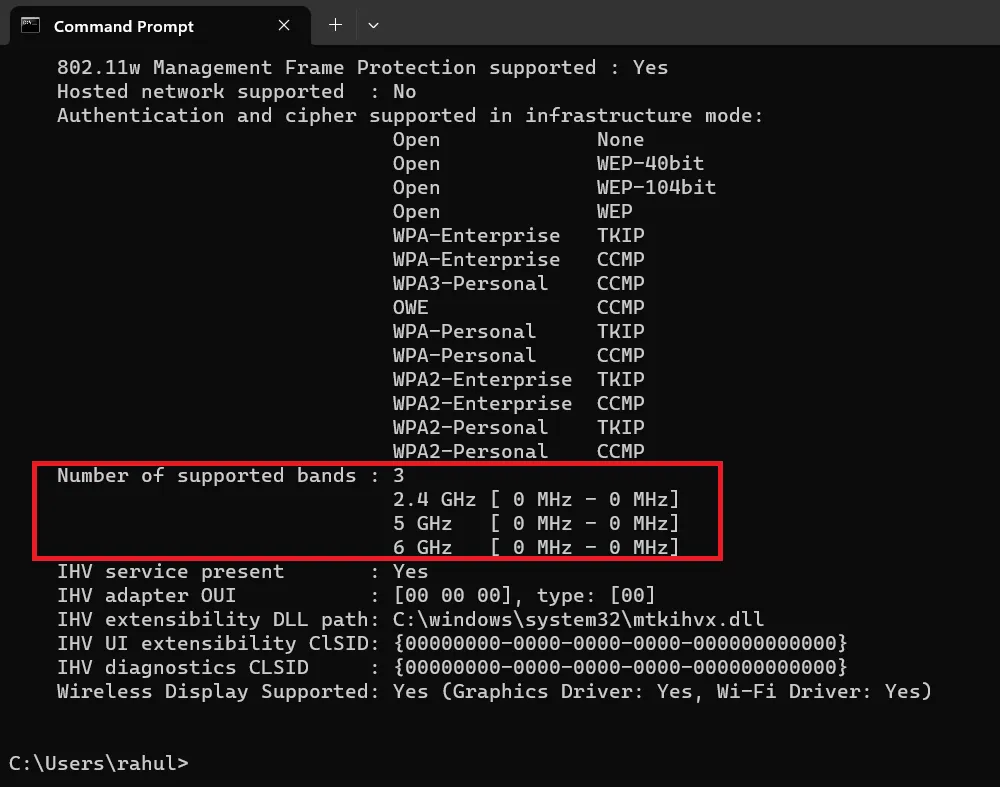
Therefore, make sure the WiFi chipset of your PC supports the standard used by your router. Most routers that support higher bands like 6 GHz and 5 GHz are also backwards compatible with older standards.
So, you can easily change the settings related to the frequency of the router to the one that is supported by your client devices.
8. Enable SSID broadcast for your WiFi
Service Set Identifier (SSID) is most commonly referred to as a network name. When you start WiFi and see a list of names, you’re looking at a list of SSIDs.
If you want to connect to a WiFi network, you just click on the name of that network and enter the password (unless it is an open network).
This is how you usually connect to a wireless network. However, for security reasons, some people don’t show (broadcast) the SSID of the network.
This doesn’t mean there is no WiFi network. It just means the name of that network won’t show up or will show up as a “hidden” network. You can also connect to this hidden network by providing the SSID name and the password.
If you don’t see a WiFi name that you’re trying to connect to, then there is a chance that the SSID broadcast option is disabled. Furthermore, if you don’t know the SSID name, then you may not be able to connect to the said Wireless network.
To enable SSID, you need to change the settings in your WiFi router:
Note: These steps might differ based on your router model. You might not find the “SSID broadcast” option in the same place as I do.
1. First, you will need to know the IP address, username and password to login to the web console of your router.
2. Since you can’t connect to the router through WiFi, you need to connect to it using the Ethernet cable.
3. Open the web browser on your PC, type the IP address and press Enter.
4. Type the login username and password, then click “Login”.
5. Go to Wireless > Wireless Settings. Check the box next to Enable SSID broadcast, and click Save.
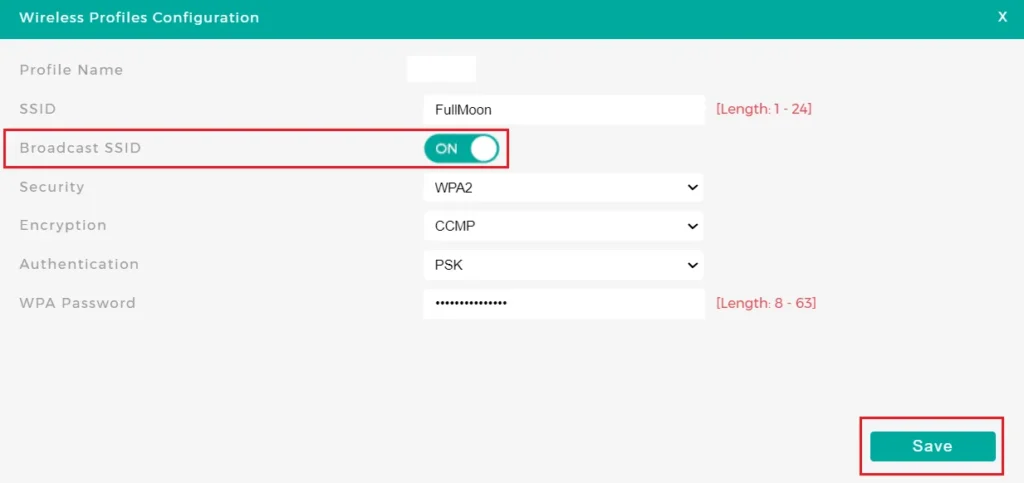
6. Restart your router and see if the WiFi is showing up on your Windows system.
9. Check the device interference
Device interference is a common issue for those who live in cities, with a lot of Wireless networks in a small area. When most people start using the same 2.4 GHz frequency, it causes WiFi network congestion.
This in turn creates a “WiFi keeps disconnecting” issue or your desired WiFi network not showing up on your laptop.
If you want to make sure that device interference is the reason for the WiFi not showing up, then follow these steps:
1. Turn off the nearby wireless devices like wireless speakers, microwave etc. or shift your wireless router to another place where they can’t interfere with other household devices.
2. On your laptop, try to connect your WiFi again, and see if it shows up. If it solves the problems, then you’re facing device interference.
If the devices in your household are interfering, you can turn them off or move to another location within your house and use the WiFi. However, if the devices of your neighbours are interfering you can’t do anything much. You can’t just go and ask them to turn off all their devices.
This is the problem I have been dealing with for a long time. This has become a big headache especially when I am trying to do some work on the laptop during the pandemic. Well, I guess most of my neighbours were dealing with this problem too.
The solution to this problem is to invest in a 5 GHz or 6 GHz band router. Also, before investing make sure the WiFi chipset of your laptop or PC supports the 5 GHz or 6 GHz bands.
10. Change the channel of your Router
There are various channels in the 2.4 GHz and 5 GHz bands. If your router is configured to use a channel that is unsupported by your PC, then most likely the WiFi network won’t show up.
To remediate this issue, you can try different channels on your router by logging into your router’s web console.
Conclusion
If the WiFi is not showing up on your Windows 10 or Windows 11 computer, then the above-mentioned fixes can save your day. You can also try to reset the network adapter on your Windows PC and see if it fixes the issue.
However, if you have fixed the issue in some other way that is not mentioned in this article, then do share it with everyone in the comments.
If you like this post, then follow CenturyBuzz on Facebook and X (Twitter) for more reviews, tips and tutorials.