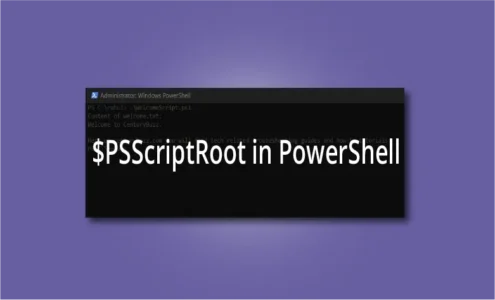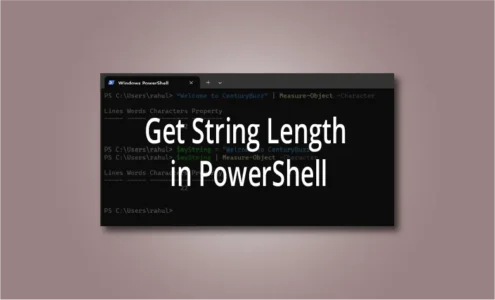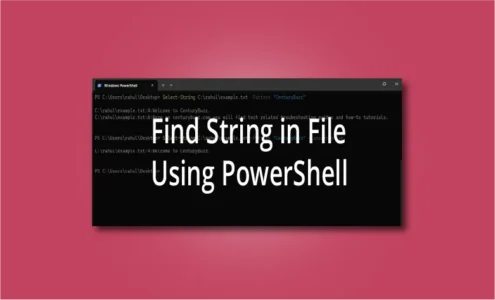How to use Tail in Windows PowerShell?
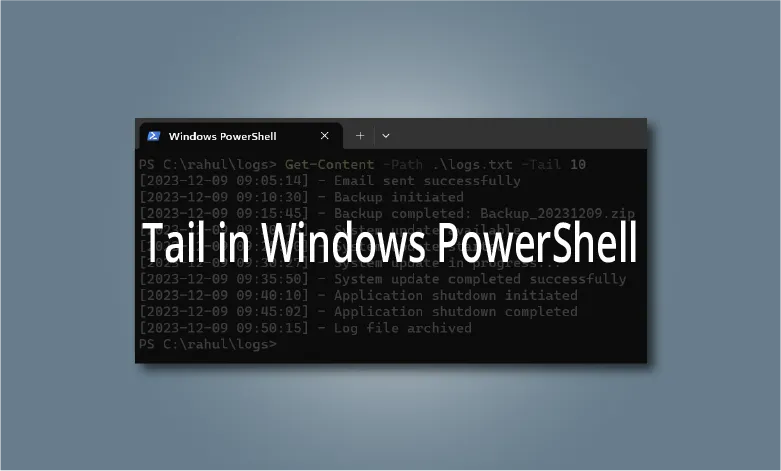
In this tutorial, I will show you how you can use the tail in Windows PowerShell to read and monitor log files.
Ever wished for a magic window into the end of a log file, especially when troubleshooting or keeping tabs on what’s happening in your system? Well, in the Linux world, there’s this fantastic little command called ‘tail’ that does just that! It’s like peeking into the most recent activity within a file without scrolling through mountains of text.
You can achieve the same in the Windows environment by using the tail parameter in the “Get-Content” cmdlet.
Using Tail in Windows PowerShell
The basic syntax to use Tail in Windows is straightforward:
Get-Content -Path "FilePath" -Tail NumberOfLines
Get-Content: This PowerShell cmdlet is used to retrieve the content of a file.
-Path: Specifies the path to the file.
-Tail: Indicates the number of lines from the end of the file that you want to display.
Once you understand the basic syntax, you can this to read the last few lines of any file (including logs).
In the following example, I am using the PowerShell tail to read the last 10 lines of a log file.
Get-Content -Path .\logs.txt -Tail 10
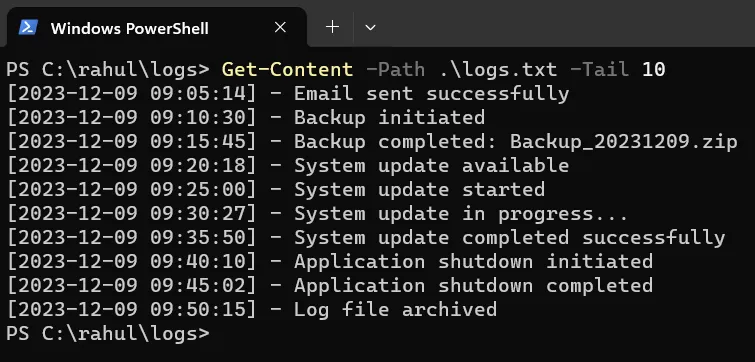
PowerShell Tail Continuous Monitoring
You can also use “tail” to view updates to a file in real-time, this is similar to using the “tail -f” in Linux. This functionality turns “tail” into a valuable tool for system administrators, developers, and anyone working with logs or text files.
All you need to do is to add the “wait” parameter to the tail command we used earlier. So, it would look something like this:
Get-Content -Path "FilePath" -Tail NumberOfLines -Wait
Here’s an example of using PowerShell tail to monitor updates in real-time:
Get-Content -Path .\logs.txt -Tail 10 -Wait
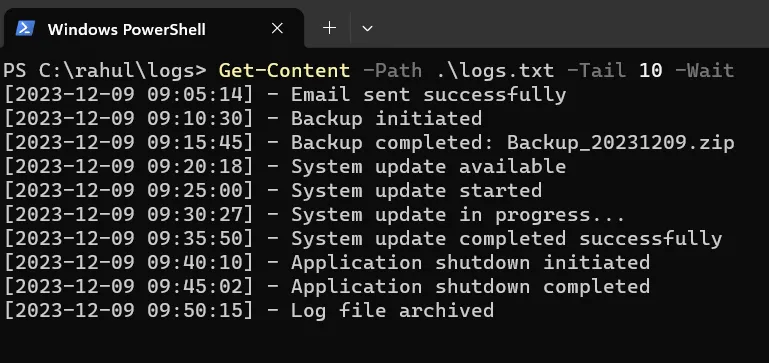
Notice, how the cursor is waiting and not returning to the terminal in the above screenshot. This command will show the last 10 lines and continuously update the display with any new lines appended to the file.
If you wish to stop the waiting process, then use the “Ctrl + c” key combination to exit the PowerShell tail and return to the terminal.
PowerShell Tail Equivalent
In Windows, if you’re looking for a PowerShell tail equivalent, you can consider using “Select-Object” in combination with “Get-Content”. While “Select-Object” doesn’t offer a real-time tailing feature like the Unix tail command, it can fetch the last few lines of a file for analysis.
Get-Content -Path .\logs.txt | Select-Object -Last 10
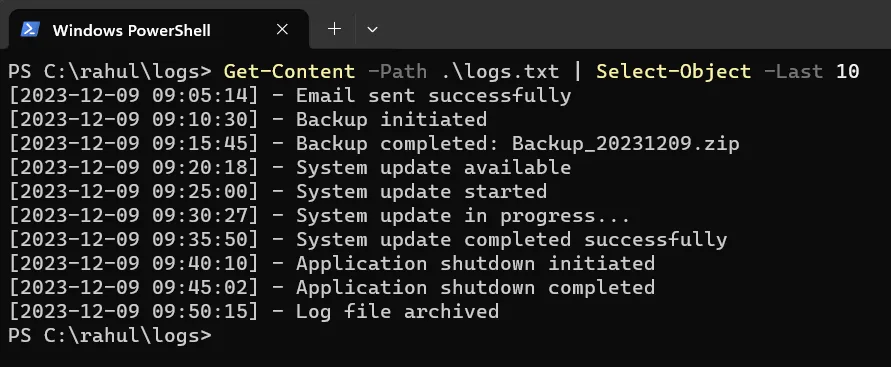
Replace “.\logs.txt” with the actual path and name of your log file, and “10” with the number of lines you want to retrieve from the end of the file.
Conclusion
Whether you’re a Linux enthusiast familiar with ‘tail’ or a Windows user stepping into the realm of PowerShell Tail, the goal remains the same: effortless log file analysis.
With PowerShell Tail, you gain a powerful ally in monitoring, troubleshooting, and staying updated, making file handling a whole lot smoother in the Windows ecosystem.
If you like this post, then follow CenturyBuzz on Facebook and X (Twitter) for more reviews, tips and tutorials.