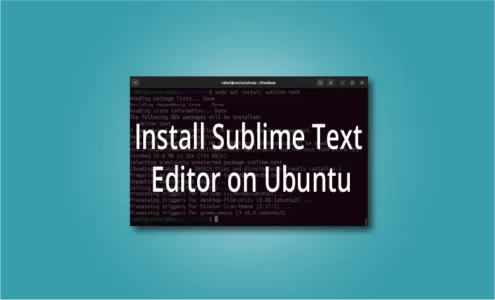How to Create a Bootable Linux USB?

Having a bootable Linux USB drive can be incredibly useful for various purposes, whether it’s for installing a new operating system or troubleshooting a problematic computer.
Creating a bootable Linux USB drive might sound complicated, but fear not! The steps I am mentioning in this guide are so simple that even an absolute beginner can create a bootable USB just with a few clicks.
Prerequisites for Creating a Bootable Linux USB
Here are the things you need to create a bootable Linux USB.
- A USB Drive (8 GB or more recommended).
- An ISO image of your preferred Linux distribution.
- Internet Connection to download required software or the ISO file.
You can choose any Linux distribution of your choice. However, if this is your first time using Linux, then I recommend you try the following:
- Ubuntu
- Linux Mint
- Fedora
- Elementary OS
- Manjaro Linux
That’s it for the prerequisites. Now, you are ready to create a bootable Linux USB.
Steps to Create Bootable Linux USB
1. Insert the USB Drive
The first step is to insert the USB drive and make a note of the drive name. Also, make sure it doesn’t contain any important data because you’ll need to format the drive.
You need to format the drive as FAT32, or your USB drive might not be recognized by the UNetbootin.
In Windows, you can just right-click on the drive name and select the format option. After that, choose FAT32 and click on format.
2. Download and Start UNetbootin
Now, download UNetbootin on your PC. UNetbootin is available for Windows, Mac and Linux.
After downloading, start the UNetbootin by executing the downloaded file.

3. Select your Linux distro
Here you have two options. Let UNetbootin download the Linux distribution or use the ISO image that you’ve downloaded.
If you want UNetbootin to download the distro for you, then all you have to do is select the Linux distribution and its version.
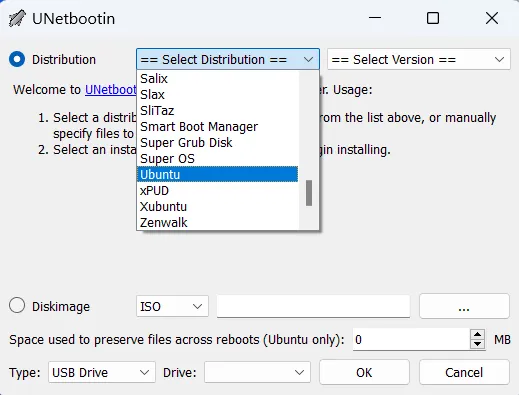
I’ve already downloaded the ISO image of Ubuntu; therefore, I am choosing the disk image option.
Click on the three-dot button to browse and select the ISO file on your system.
4. Select the USB Drive
Set the type to “USB drive” and select the drive name from the dropdown.
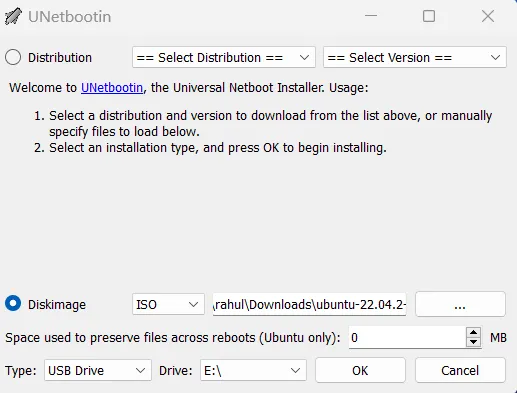
5. Write the Image
The final step is to write the image on the USB drive. As you have configured all the settings in the previous steps, all you have to do is click on the “OK” button to start the writing process.
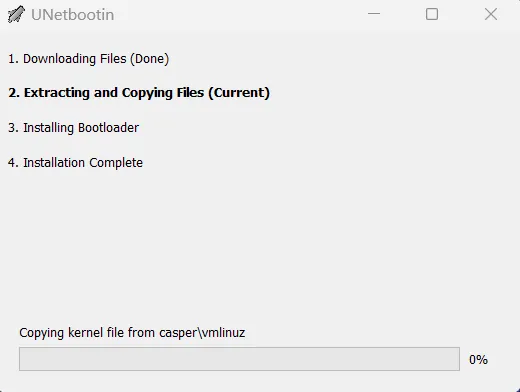
It might take a little bit of time for the process to finish especially if you chose to download the image through UNetbootin.
Note: If it seems to you that UNetbootin is stuck, just be patient and it will finish.
Install Linux or Use Live Mode
Now that you’ve created a bootable Linux USB drive, it’s time to use it.
1. Insert the USB drive into the computer where you want to install Linux or run it in live mode.
2. Restart the computer and access the BIOS/UEFI settings by pressing the appropriate key (often F2, F12, or Del) during startup.
3. Set the USB drive as the primary boot device in the BIOS settings.
From here on follow the on-screen instructions to either install Linux onto your computer from the USB drive or use the live mode to explore the Linux distribution without making any changes to your system.
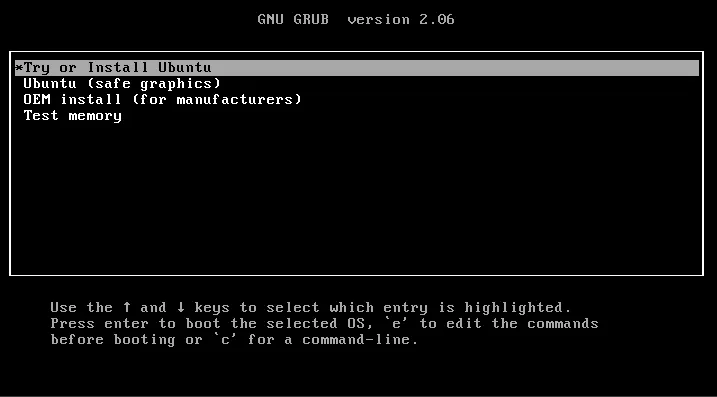
Conclusion
Congratulations! You’ve successfully created a bootable Linux USB drive and are ready to explore the world of Linux or install it on your computer.
Creating a bootable Linux USB drive is a valuable skill for any tech enthusiast or IT professional. Whether it’s for experimentation, system recovery, fixing boot issues, fixing read-only file system errors or simply trying out a new operating system, having a bootable Linux USB handy can be a lifesaver in various situations.
If you like this post, then follow CenturyBuzz on Facebook and X (Twitter) for more reviews, tips and tutorials.