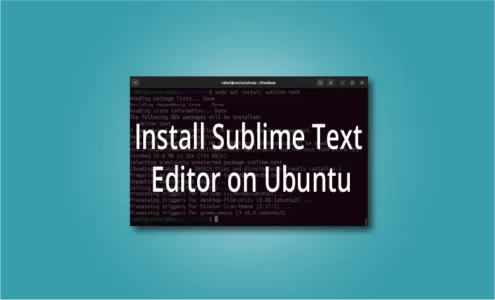How to Install Notepad++ on Ubuntu?
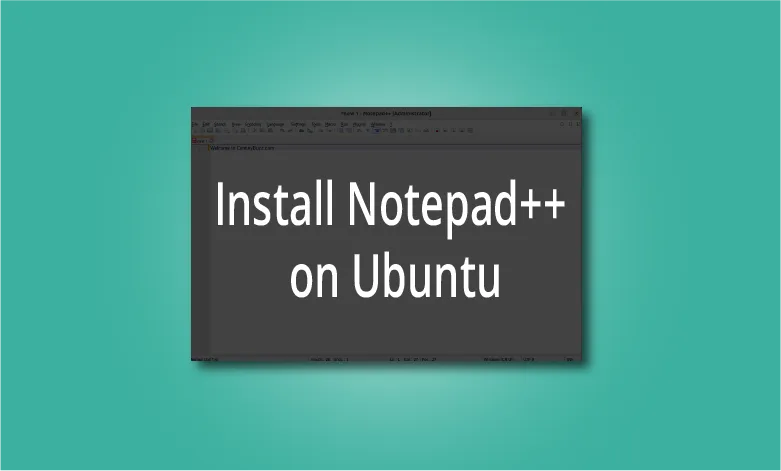
In this guide (explained with screenshots), I will walk you through the process of installing Notepad++ on your Ubuntu system both graphically and using terminal.
Notepad++ is a favored choice among developers and programmers due to its robust features and extensive functionalities. If you are coming from a Windows background, you might’ve already used this editor and probably wish to continue to do so.
Sadly, Notepad++ is only available for Windows. However, it is possible to run this editor in a Linux environment using Wine. Moreover, there is a snap version of Notepad++ (which utilizes Wine) which you can install easily by following a few simple steps.
Features of Notepad++
Here are some interesting features of the notepad++:
- Tabbed interface for Simultaneous editing.
- Autocompletion.
- Syntax Highlighting and folding.
- Macros.
- Line operations, such as sorting, case conversion etc.
- Finding and replacing strings of text with regular expressions
- Extend functionality through plugins.
And many other features that make this editor a primary choice for developers and programmers.
Pre-requisites
- An account with Sudo privileges.
- Active internet connection to download Notepad++.
Install Notepad++ on Ubuntu
You can install Notepad++ either graphically or using the terminal. I will show you both methods here, you can follow the one you like. Let’s start with the graphical method.
Graphical Method
You can easily install the Notepad++ using the Ubuntu Software Center.
1. Open the Ubuntu Software Center.
2. Click on the search icon and search for “Notepadd++”.
3. Scroll down and Click on the “Notepad++ (Wine)”.
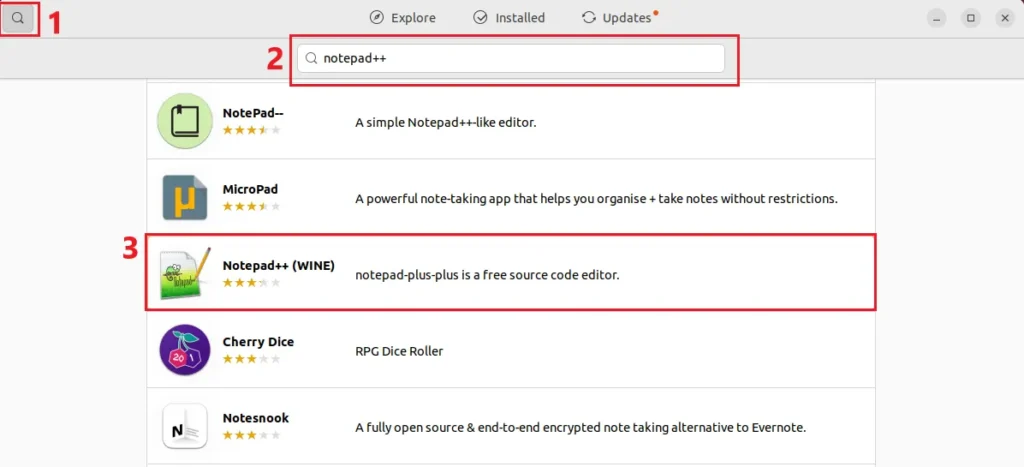
4. Click on the install button to install the Notepad++ on Ubuntu. It will prompt for authentication, enter the password and click on authenticate.
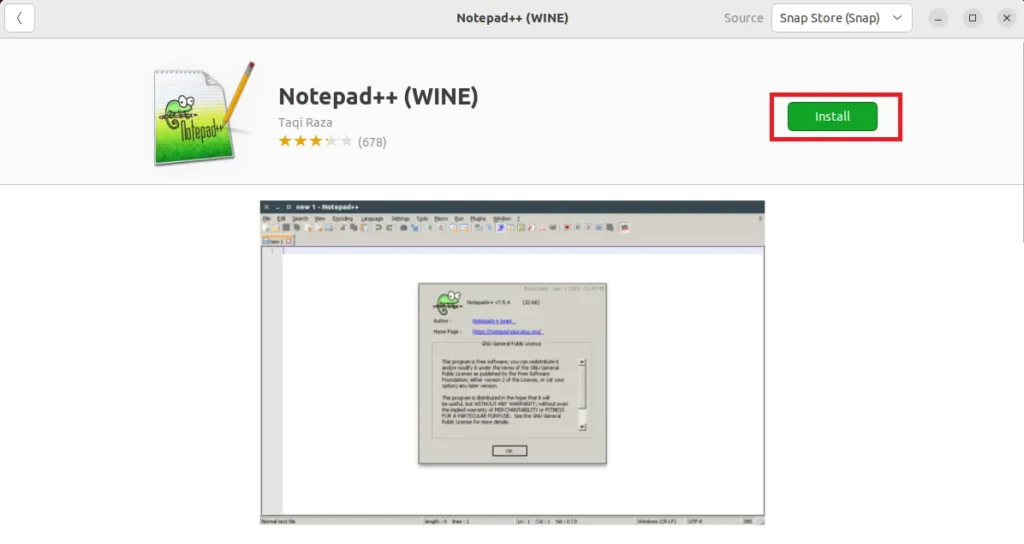
5. Once the installation is complete, you’ll see the “Permissions” button. Click on that and configure the permission settings for Notepad++.

Now, you can start the Notepad++ from the applications menu.
Using Terminal
To install Notepad++ using the terminal, follow these steps:
1. Open a terminal and type the following command to install snap.
sudo apt install snapd snapd-xdg-open
2. Now using Snap install Notepad++ using the following command:
sudo snap install notepad-plus-plus

3. After installation, you can start it through the applications menu graphically or using the following command in the terminal.
notepad-plus-plus
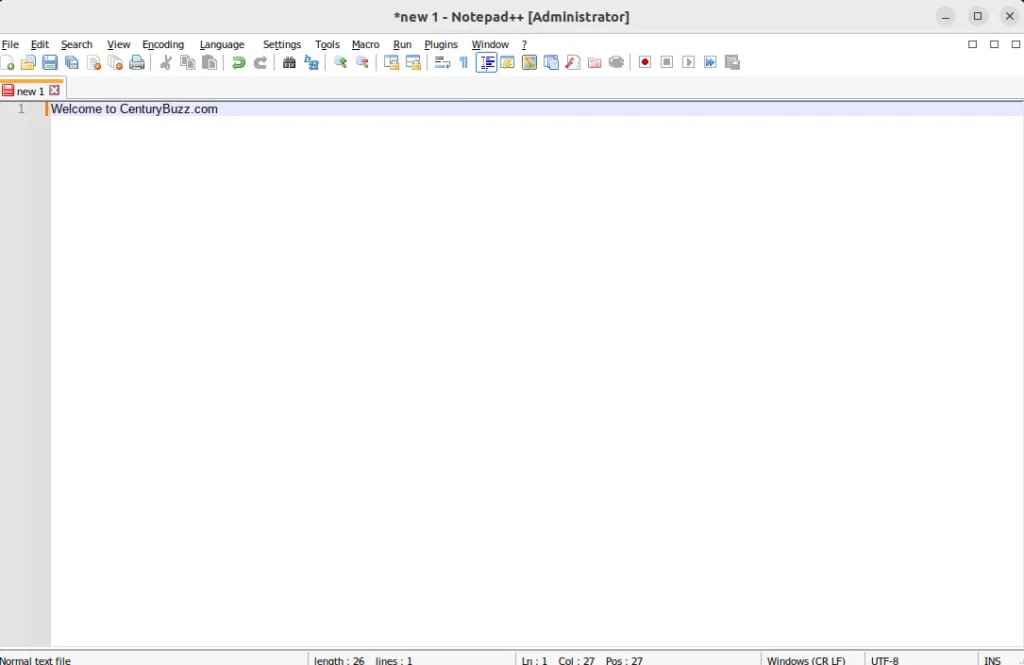
Uninstall Notepad++ from Ubuntu
If you wish to remove Notepad++ from Ubuntu, you can do so either graphically through the software center or by running the following command in the terminal.
sudo snap remove notepad-plus-plus

Conclusion
I’ve shown you how to install Notepad++ on Ubuntu both graphically and through the command line. Although this is a great text editor, without native Linux support it might not sit right with experienced Linux users.
There are some great text editors available for Linux such as Notepadqq (which is inspired by Notepadd++) and Sublime Text that you can run on Linux with ease.
If you like this post, then follow CenturyBuzz on Facebook and X (Twitter) for more reviews, tips and tutorials.