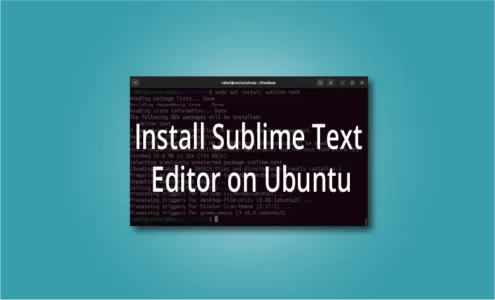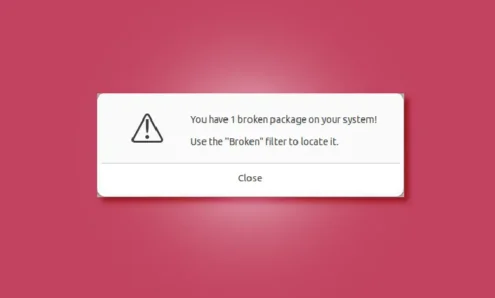How to Install Synaptic Package Manager on Ubuntu?

In this tutorial, I will show you how to install the Synaptic package manager on Ubuntu. Not only that, I will also show you how to use it to install, update, remove and even fix broken packages on your Ubuntu system.
Synaptic is a GUI-based package manager that used to be the default package manager in Debian/Ubuntu-based distributions. Now, its place is taken by the GNOME Software (Ubuntu Software).
However, there are many things that this old lightweight GUI package manager can do, making it a popular choice among Linux users.
Personally, I prefer using Synaptic over the Ubuntu Software Center as my GUI package manager.
Features of Synaptic Package Manager
Synaptic is a GUI front-end for APT (Advanced Package Tool). Hence, it can do almost everything that you can do using the apt command. Here are some of the features provided by the Synaptic Package Manager:
- Update the package cache
- Upgrade the entire system
- Manage package repositories
- Search for packages by name, description, maintainer, version and dependencies.
- Shows you the installed version as well as the latest available version of a package.
- List packages by section, status, architecture, origin or more.
- Sort packages by name, status, size or version
- Get information related to a package
- Lock package version
- Install a specific version of a package
- Fixing broken package dependencies
Pre-requisites
- Sudo privileges on Ubuntu System.
- Internet Connection to download packages.
Install Synaptic Package Manager on Ubuntu
You can install the synaptic package manager on Ubuntu graphically or using a terminal. I will show you both the methods, you can choose which one to follow.
Graphical Method
To install the Synaptic package manager graphically follow these steps:
1. Open Ubuntu software.
2. Search for synaptic and click on the appropriate result.
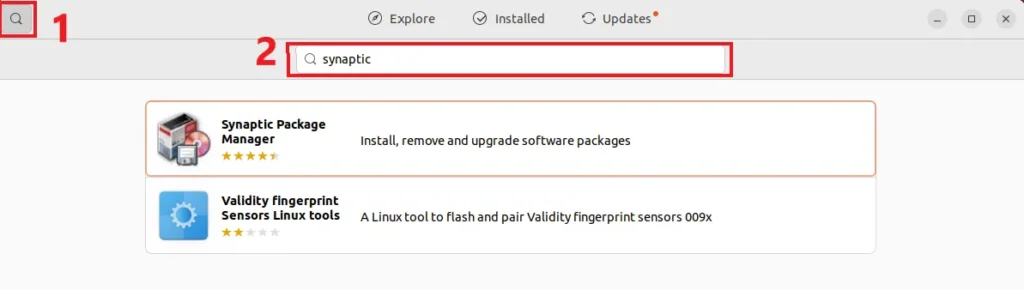
3. Click on the “Install” button to install the synaptic on Ubuntu.
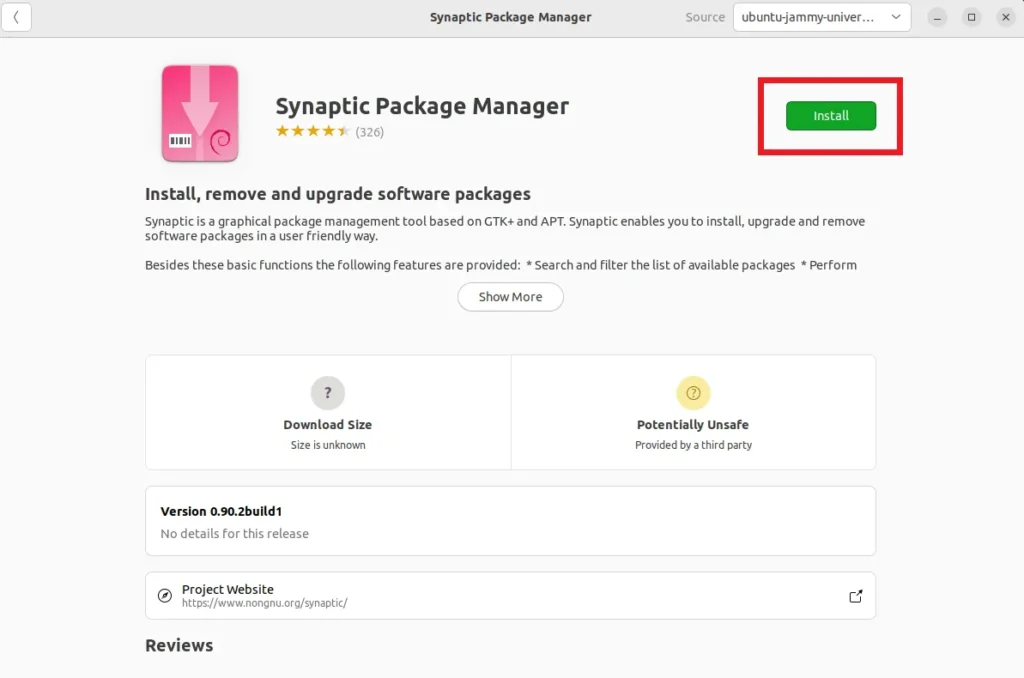
After it’s installed, you can install, update and remove packages from your Ubuntu system using Synaptic.
Using Terminal
To install Synaptic using a terminal, you just have to type the following and hit enter:
sudo apt install synaptic
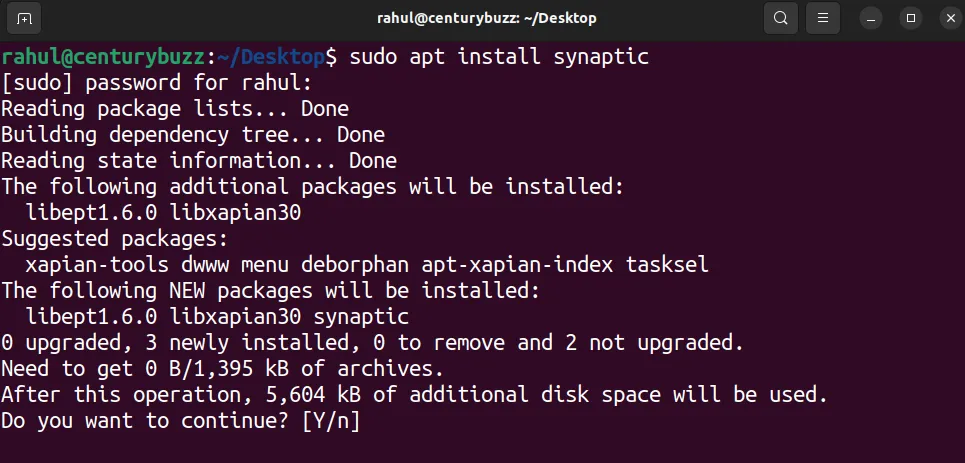
This will install the Synaptic package manager on your Ubuntu system.
Using Synaptic on Ubuntu
After you have successfully installed Synaptic on Ubuntu, you can start it either graphically from the applications menu or using the following command:
sudo synaptic
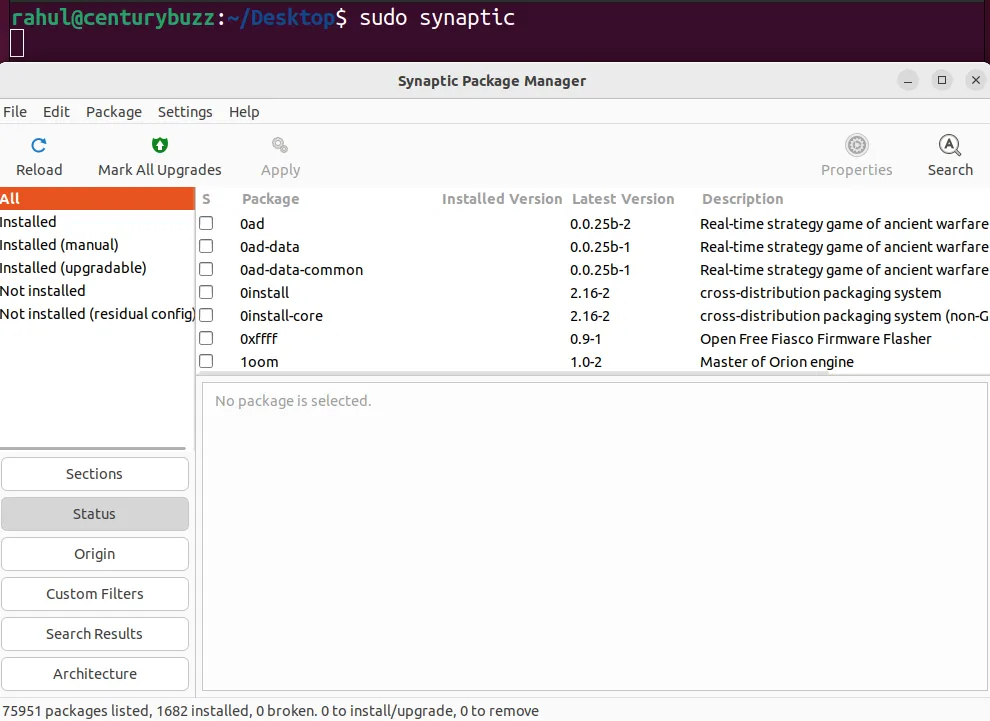
Once you have started the synaptic, you can follow the below steps to install, update, remove or fix broken packages on your Ubuntu system.
Install packages
To install packages, follow these steps:
1. Click on the search icon on the synaptic window.
2. Search for your desired package. I am planning to install the VLC media player on my Ubuntu. Hence, I am searching for VLC.
3. Click on the search button.
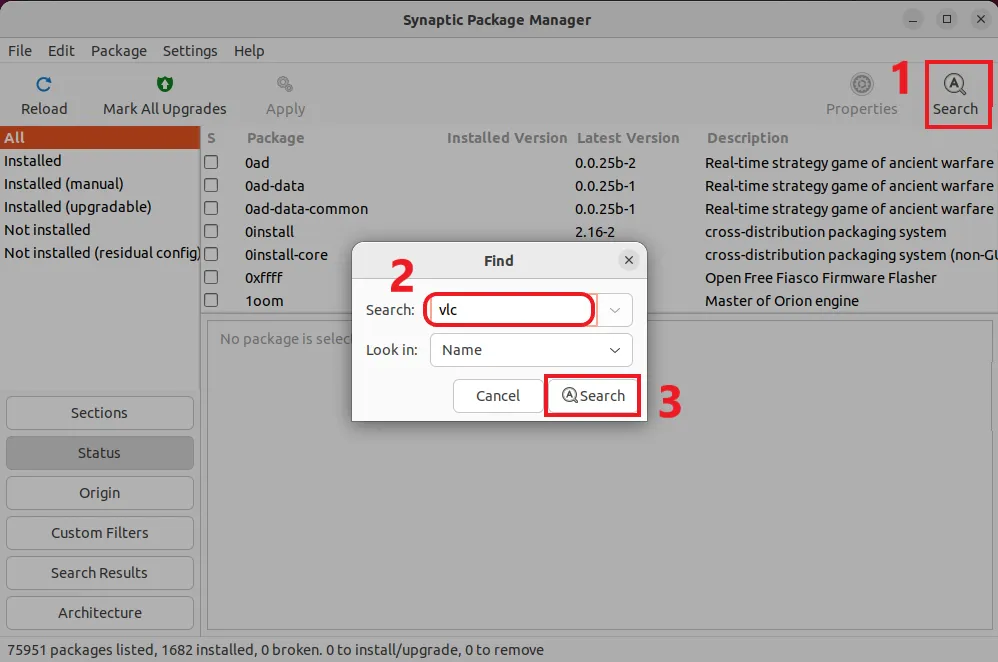
4. Synaptic will show you all the available results for the VLC along with its dependencies.
5. Right-click on the VLC package and click on “Mark for installation”.
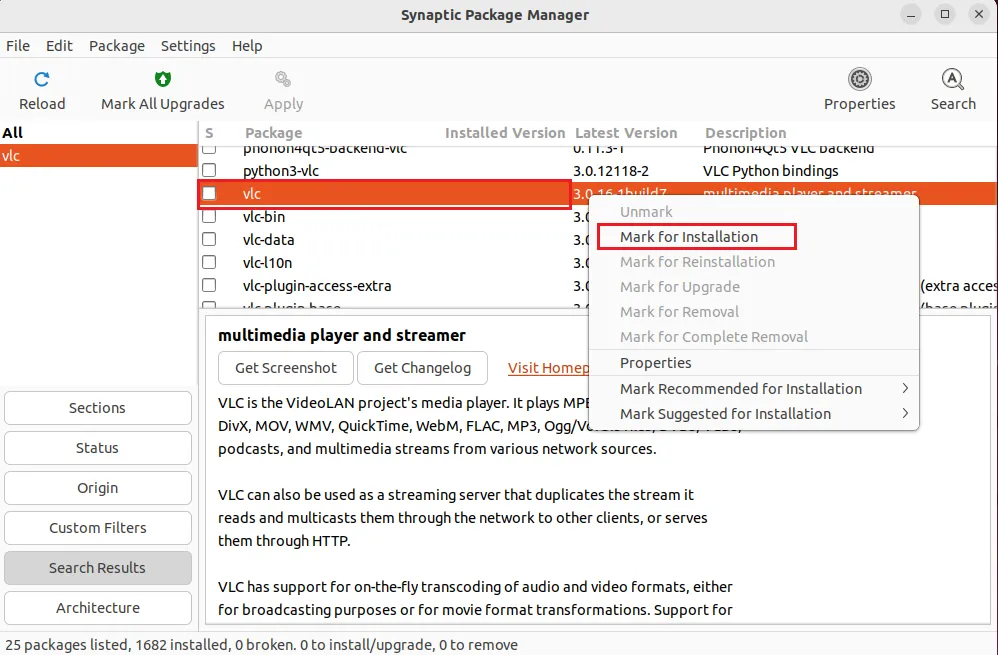
6. Synaptic will prompt to mark additional packages that are required by the VLC. Go ahead and click on Mark.
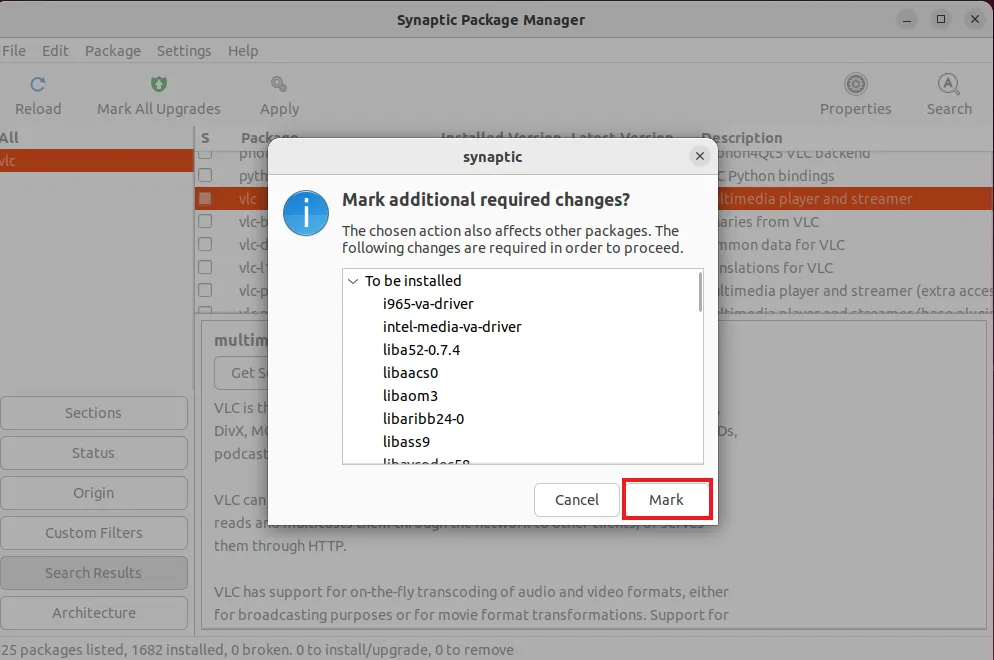
7. Now click on “Apply” and click Apply again on the prompted window to download and install VLC on your Ubuntu system.
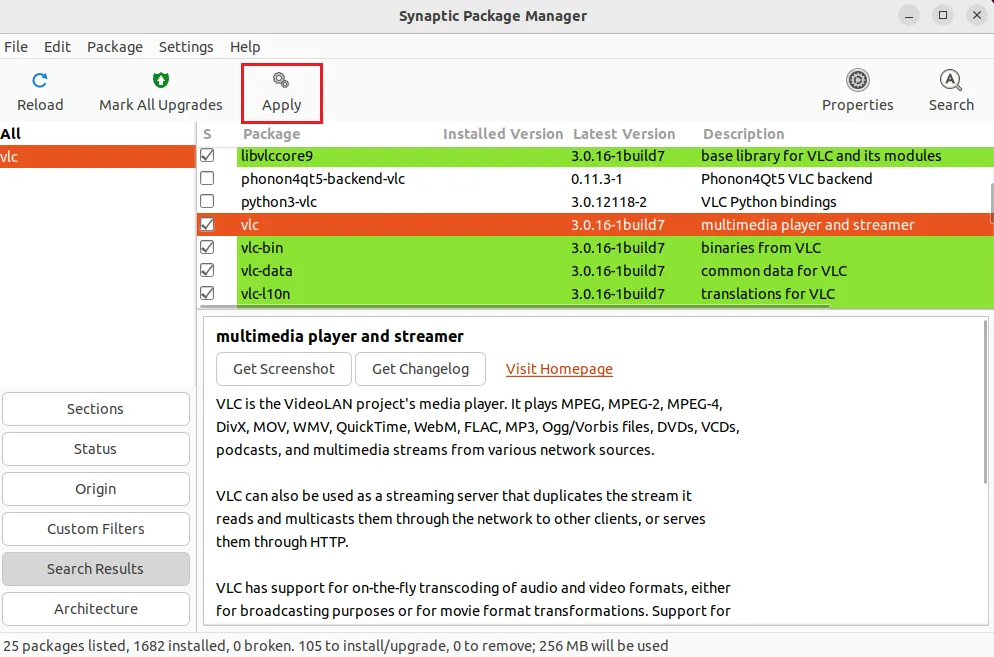
8. Once Synaptic has applied all the required changes, you can close the window and even close the Synaptic package manager.
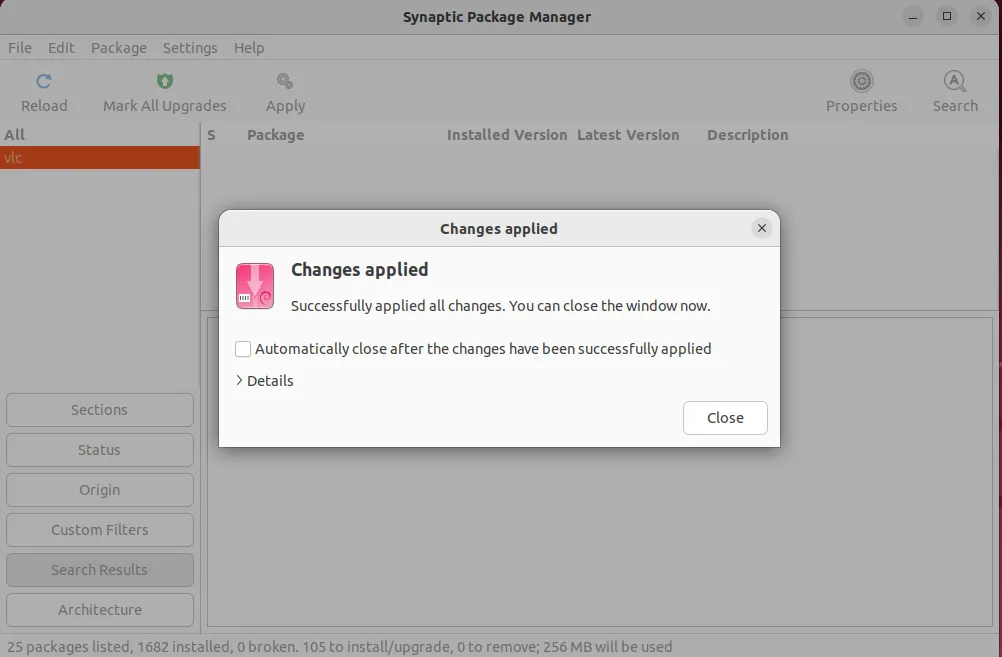
Now, you can start VLC through the applications menu or using the command:
vlc
Update Packages
You can also update the packages on your Ubuntu system using Synaptic. To do that follow these steps:
1. Click on the “Status” button on the synaptic window.
2. On the left side, you will see an option “Installed (Upgradable)”. Go ahead and select that.
This will show you all the packages on your Ubuntu system that have an update available.
3. Right-click on the package and select the “Mark for upgrade” option.
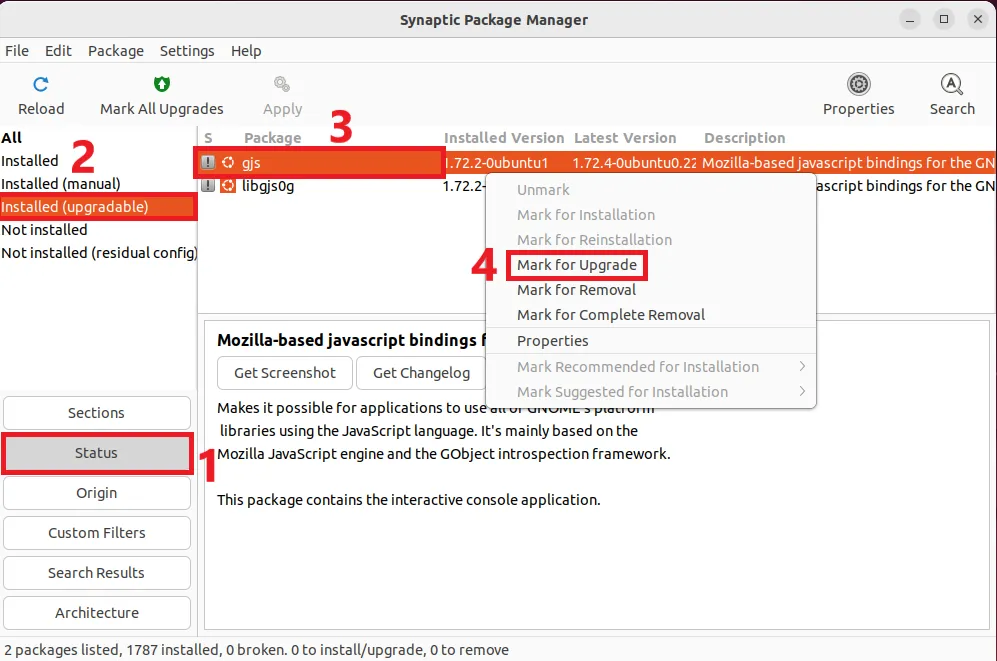
4. On a new window, synaptic will prompt you to mark additional packages. Go ahead and click on “Mark”.
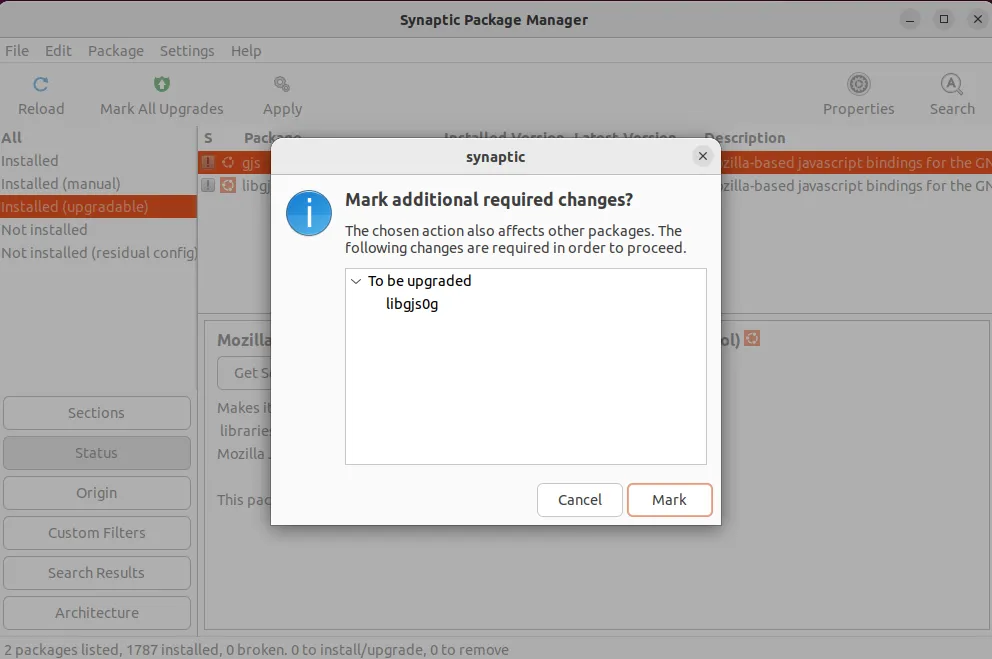
5. Click on apply and click on “apply” again in the summary window.
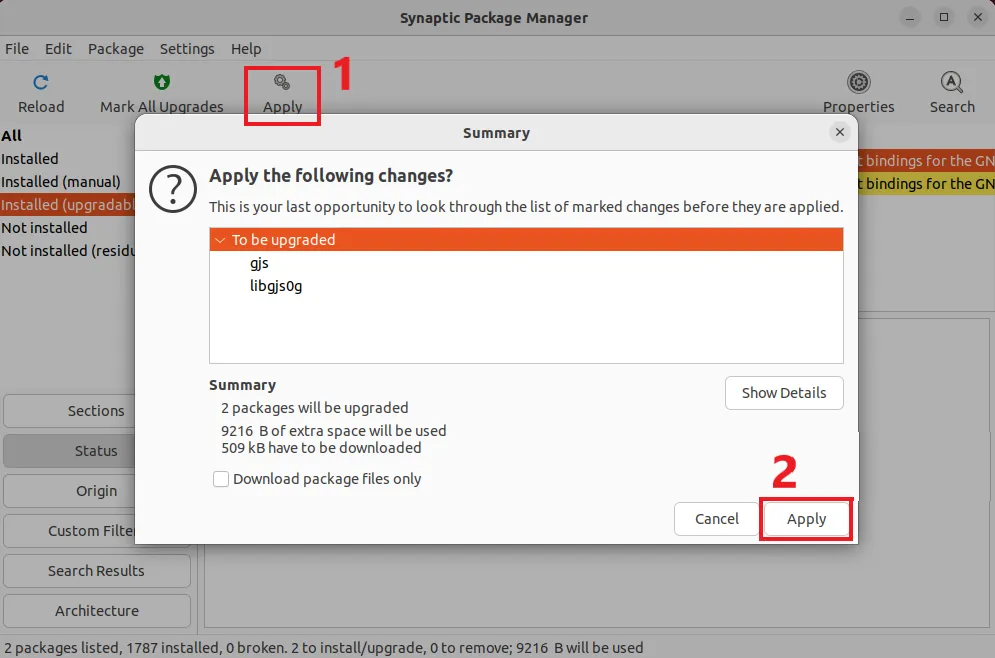
6. Wait for Synaptic to complete the upgrade process.
Remove Packages
Removing packages using Synaptic is as easy as installing or updating them. If you wish to remove a package, then follow these steps:
1. Click on the status button and click on “Installed” on the left side of the synaptic window. This will show you all the installed packages on the Ubuntu system. Scroll down and search for the package you want to remove.
Alternatively, you can also search for the specific package you wish to remove.
2. Right-click on the package that you want to remove.
(I am removing VLC here.)
3. Click on the “Mark for removal” option. If you wish to completely remove a package including its configuration files, then select the “Mark for complete removal” option.
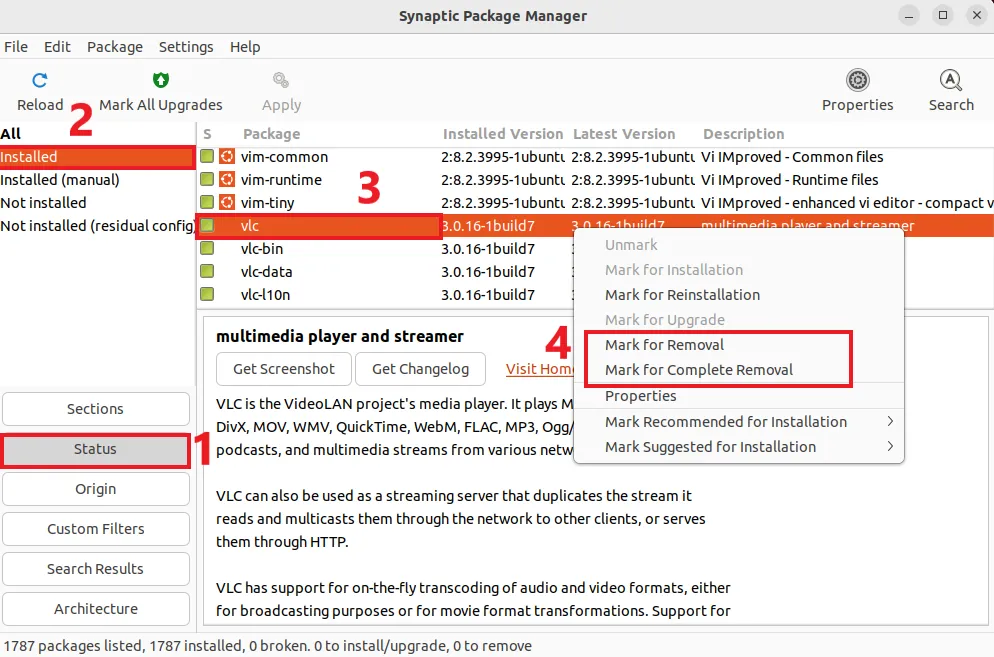
4. Click on apply, and then click on apply again on the summary window to remove the package.
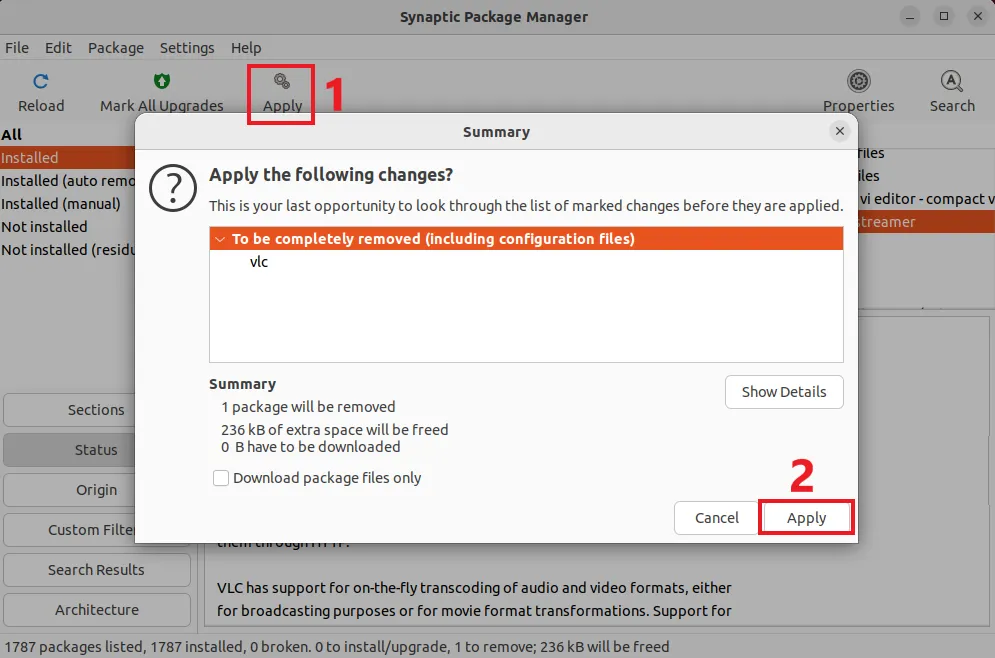
This will remove the package and you can click on the close button when the removal process is complete.
Fix Broken Packages
You can also use Synaptic to fix broken packages on your Ubuntu system. I have written a complete step-by-step guide on How to Fix broken packages on Ubuntu. You can check that out if you’re interested.
Remove the Synaptic Package Manager
Synaptic is a great GUI package manager for Ubuntu. However, if synaptic isn’t your cup of tea, then you can remove it using the following command:
sudo apt remove synaptic
Wrapping up!
Here’s a summary of everything I have shown you in this article:
- Installing Synaptic Package Manager (Both graphically and using a terminal)
- Using the synaptic package manager to install, remove, and upgrade packages.
- Removing the synaptic package manager from your system.
Now it’s your turn. Go ahead and install Synaptic. If you encounter any errors, then feel free to ask in the comments.
If you like this post, then follow CenturyBuzz on Facebook and X (Twitter) for more reviews, tips and tutorials.