How to Reset Network Adapter on Windows 10 and 11?
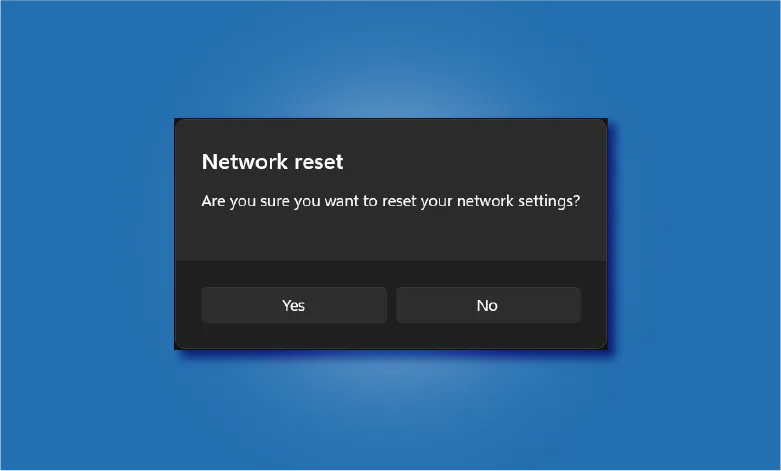
In this article, I will show you how to reset the Network adapter on Windows 10 and Windows 11 through the graphical method as well as the command line method.
Whether you are facing WiFi complications, poor ethernet connectivity due to custom improper settings or any general network connectivity issues which you can’t explain, then resetting the network adapter to its default settings is a good idea.
Before moving to the actual steps, it is important to understand what a Network adapter reset does to your Windows system.
What Does a Windows Network Reset Do?
In simple terms, performing a network reset will remove and re-install all the network adapters (Ethernet and WiFi). This will remove all the saved/custom network settings and revert everything to the original factory settings.
Apart from that, it might also remove any custom virtual network adapters, VPN and proxy server configurations. Therefore, a network reset should be used as a last resort. Since it will take time to configure all the network settings again.
Related: WiFi not showing up on Windows? Here’s how to solve it.
Steps to Reset Network Adapter on Windows from Settings (Graphical Method)
How to Reset Network Adapter on Windows 10
Windows 10 users can follow these steps to reset the network adapter:
1. Open the settings app. You can click on the start button and search for “settings” or use the “Win + I” key combination.
2. Click on “Network and Internet”.
3. In the “status” tab, when you scroll down, you’ll see the “Network Reset” option. Click on it.
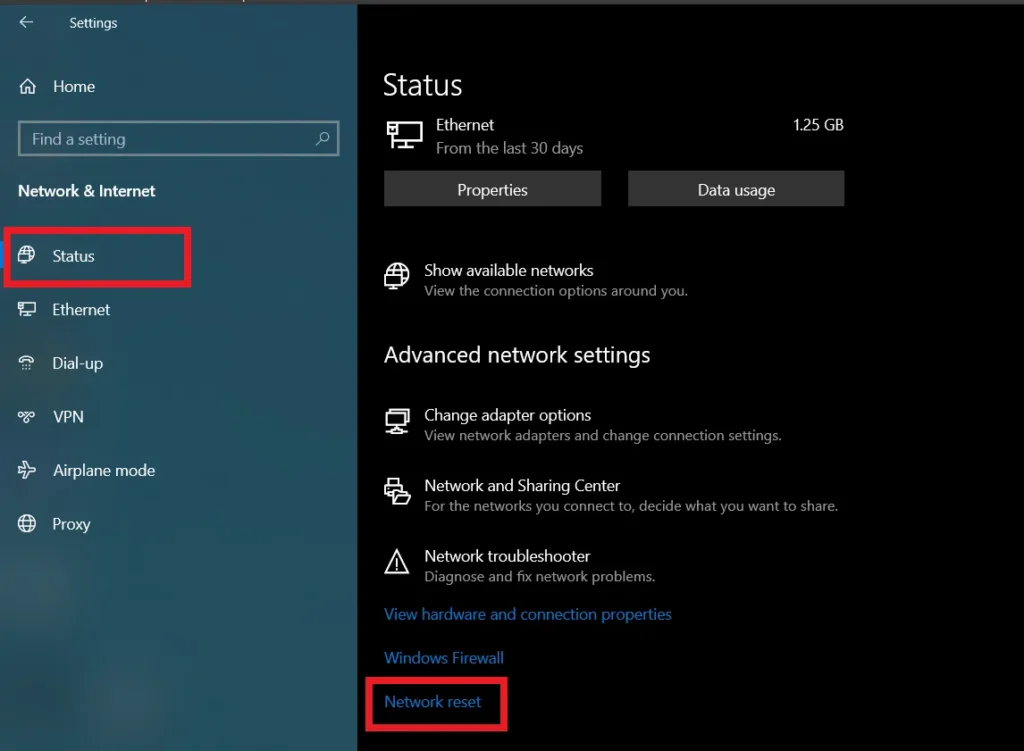
Note: The Network reset will remove and re-install the network adapters. This will revert all the networking configurations to their original settings.
4. If you are sure about resetting the network adapter of Windows 10, then click on the “Reset now” button.
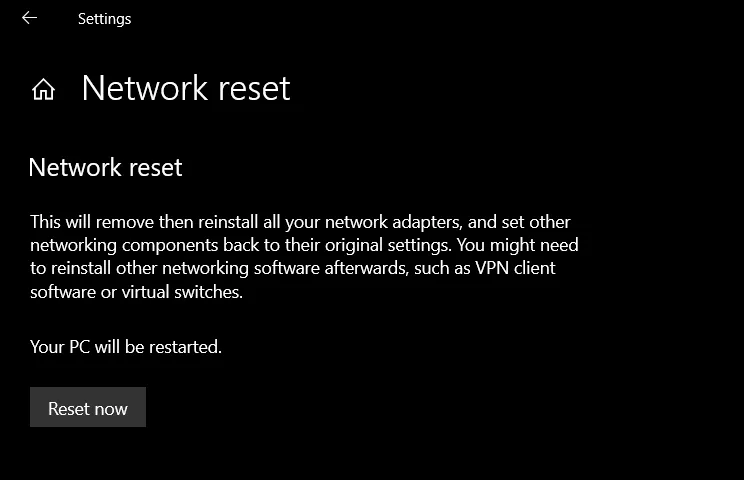
5. Click “yes” on the prompt.
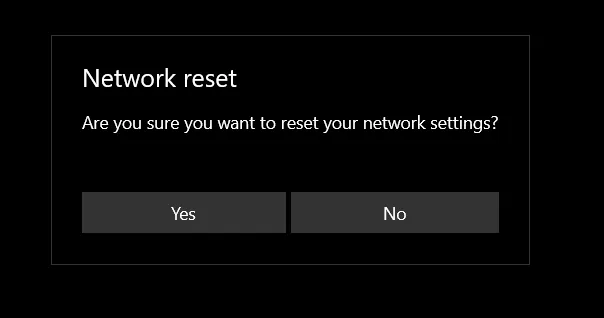
6. You will be shown a message stating that your account will be signed out and Windows 10 will perform a shutdown in 5 minutes.
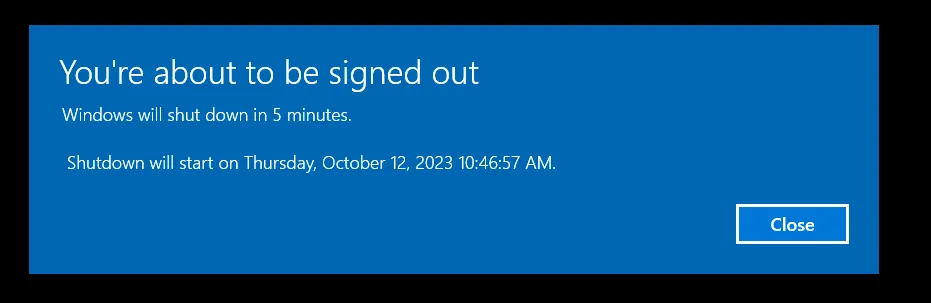
Save any work and wait for Windows to automatically restart the system.
Once your system restarts, you will notice that all the network adapters (both ethernet and WiFi) are back to their original settings. Now, you can start setting up your network as you did when your system was brand new.
How to Reset Network Adapter on Windows 11
If you are using Windows 11, then follow these steps to reset the network adapter:
1. Open the settings app. You can click on the start button and search for settings or use the “Win + I” key combination.
2. Click on the “Network and Internet” tab.
3. Now, click on “Advanced Network settings”.
4. Under “more settings”, you’ll find the option for “Network Reset”. Click on it.
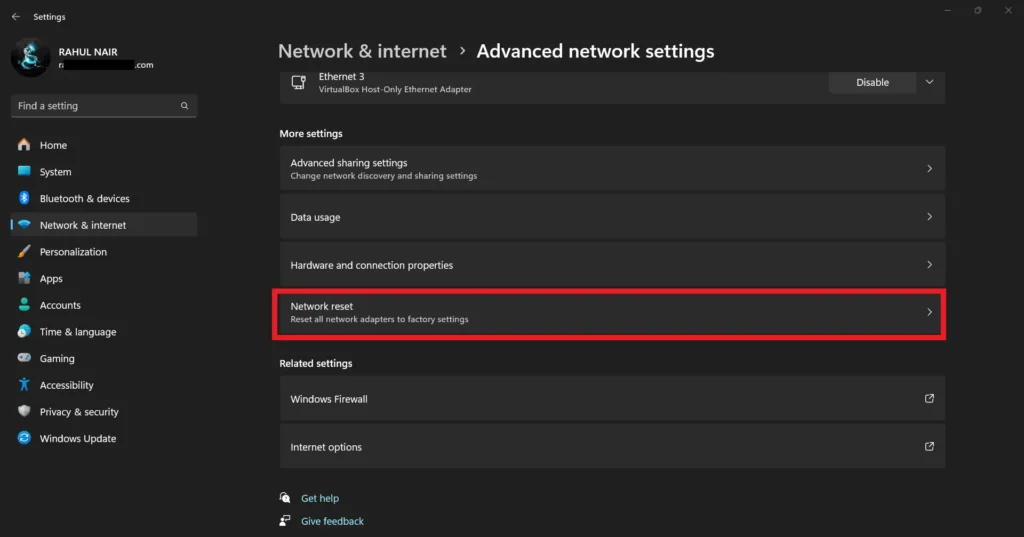
5. Click on “Reset now”.
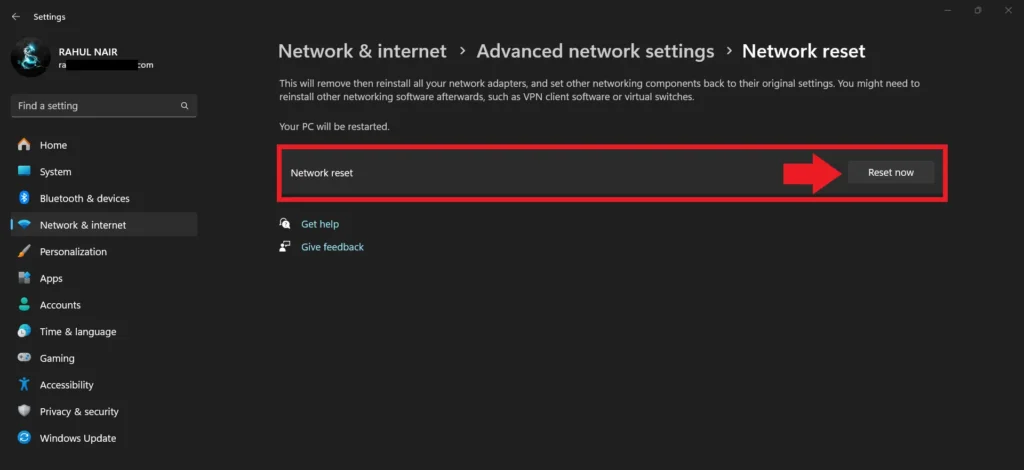
6. If you are sure to reset the network adapter on Windows 11, then click on “Yes”.
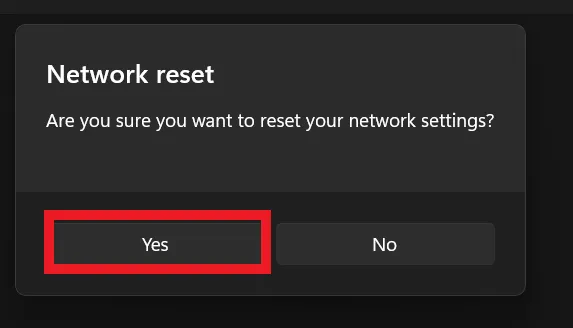
Now, windows 11 will show you a message that it is shutting down. Once your system restarts, all the network adapters will be reset and the previous network settings will be lost.
Steps to Reset Network Adapter on Windows using CMD, Powershell (Command-line Method)
There is also a command line method to reset the network adapter of Windows. This method is similar for both Windows 10 and Windows 11. To proceed with the command line method, follow these steps:
1. Open command prompt, PowerShell or Windows Terminal. I am doing this on the command prompt.
Tip: You can press the Win + R key combination to open the run dialog, type “cmd” and press Ctrl + Shift + Enter to start the command prompt as Administrator.
2. Type the below command in the command prompt.
netcfg -d
The “-d” parameter performs a cleanup on all networking devices. If you want to learn about the different parameters of “netcfg” command, then you can refer to the Microsoft Docs on Netcfg.
3. Once you hit enter, it will show you the message – “Please reboot the computer” in the output.

4. Save your work, close any running applications and restart your system.
After restart, when you sign in to Windows 10 or Windows 11, the network adapters (WiFi and ethernet) should be reset.
Reconfiguring Proxy Server Settings
If you were connecting to the network using a proxy server before the network adapter reset, then you may need to reconfigure those proxy server settings.
1. Click on Start and type “Internet Options”. Click on the Internet Options result.
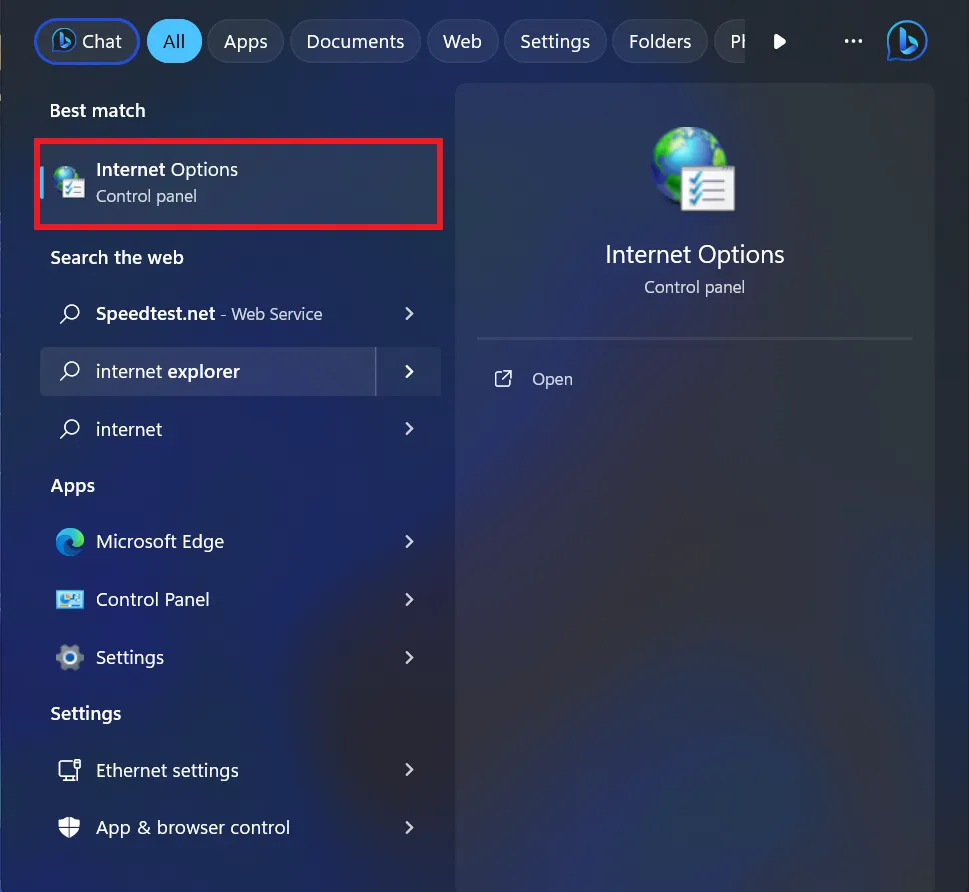
2. Navigate to the “connections” tab.
3. In the connections tab, click on the “Lan settings” button.
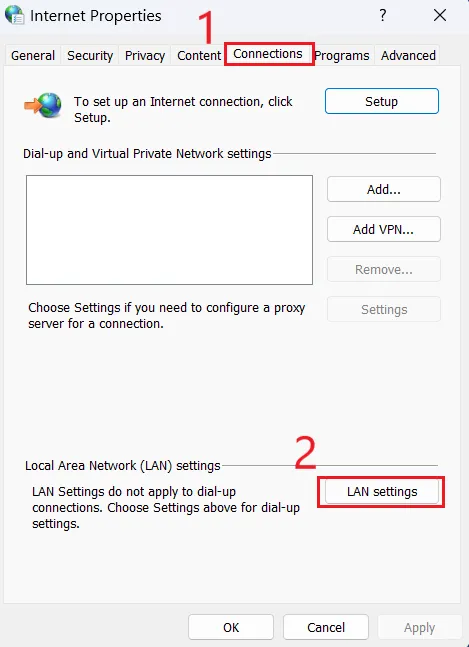
4. Now, uncheck the “Automatically detect settings” and check the “Use a proxy server for your Lan” option.
5. After that, enter the proxy address and port.
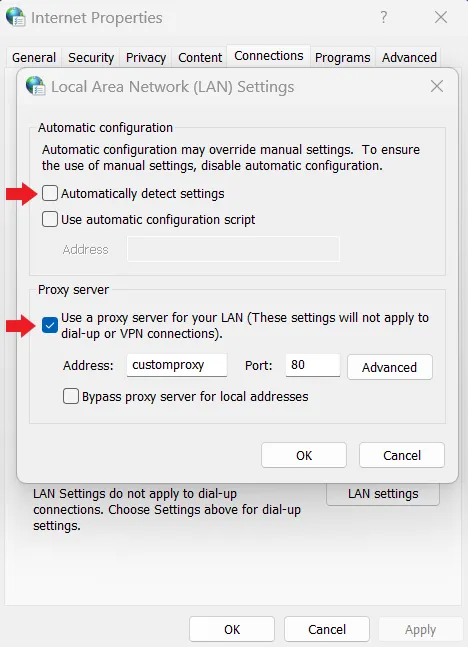
6. Click “OK” on both the LAN settings and the Internet properties window.
You may need to restart the Windows system for the changes to take effect.
Conclusion
Performing a network adapter reset on Windows 10 or 11 is a very simple process and can be performed in a few steps. However, it will take time to re-configure all the settings again, especially WiFi, VPN and proxy server configurations.
I find performing a network adapter reset using cmd faster, simpler and a better option than the graphical method. You can tell me your opinion in the comments.
If you like this post, then follow CenturyBuzz on Facebook and X (Twitter) for more reviews, tips and tutorials.
